当您管理 WordPress 网站时,没有什么比看到网站卡在维护模式下更令人沮丧的了。特别是正在进行关键更新或网站当前的流量非常大的时候。
造成维护模式的原因有很多,从简单的文件损坏到更复杂的插件冲突或存在 .maintenance 文件。
虽然这可能会造成压力,但修复陷入维护模式的WordPress网站通常很简单。
这篇文章可以帮助您学习如何轻松退出维护模式。
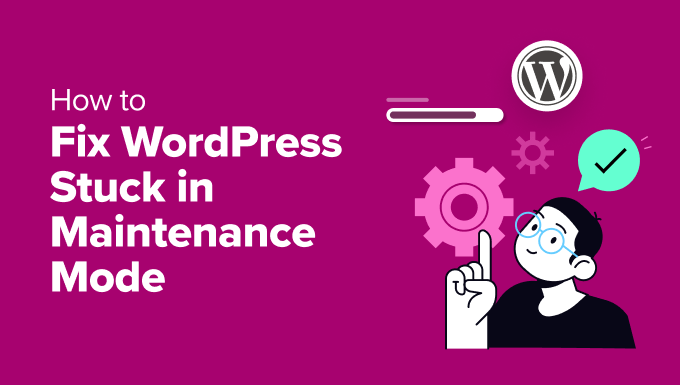
什么原因导致 WordPress 陷入维护模式?
维护模式是WordPress在更新或进行重大更改时使用的一种临时状态。 但是,有时这个过程会卡住,导致您的网站无法访问。
这是因为当 WordPress 进入维护模式时,它会创建一个临时的 .maintenance 文件。 如果您的网站上仍然存在该文件,那么它可能会陷入维护模式循环。
因此,您可能会看到一条错误信息,提示”因计划维护短暂不可用。 稍后再查看”。
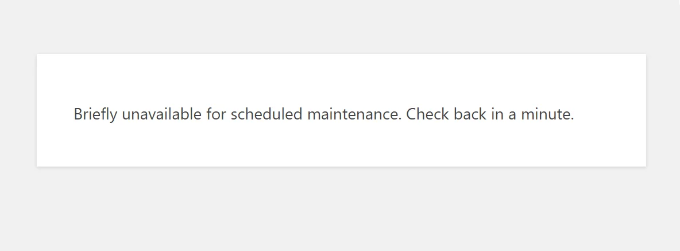
现在,有几个因素可能会导致此错误并在服务器上留下 .maintenance文件。
其中包括
- 不完整的更新:由于服务器问题或插件冲突而中断的更新过程会使 .maintenance 文件保持不变,从而使您的网站处于脱机状态。
- 有问题的插件:不兼容或过时的插件会干扰 WordPress 的核心功能,从而导致维护模式问题。
- 主题冲突:与插件类似,不兼容的主题也可能与WordPress安装发生冲突,无意中启动维护模式。
- 服务器问题:虚拟主机服务器上的问题有时会导致意想不到的行为,包括卡在维护模式中。
也就是说,让我们来看看修复 WordPress 陷入维护模式错误的不同方法。
修复WordPress卡在维护模式的错误
既然您已经了解了出现此错误的原因,那么解决此错误的简单方法就是删除 .maintenance 文件。
专业提示:在进行任何更改之前,我们建议创建网站备份。 这样,您就有了一个全新的网站副本,以防出现任何问题。
.maintenance 文件位置通常在网站的根目录下。 您可以使用 FTP 客户端或文件管理器从主机提供商的 cPanel 访问该文件。
使用 FTP 访问 .maintenance 文件。
有许多 FTP 服务可以用来查看 WordPress 文件。 在本教程中,我们将使用 FileZilla。
连接到网站后,只需前往右侧面板中的public_html文件夹。
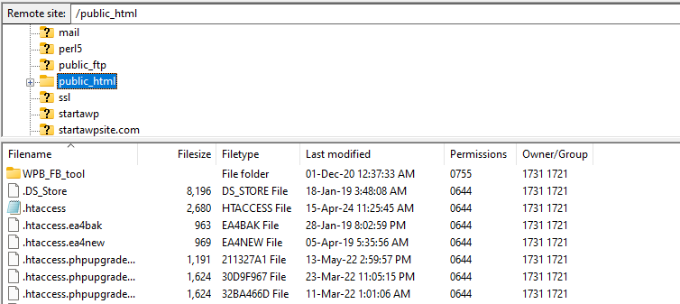
现在,您应该可以在文件夹中看到不同的 WordPress 核心文件。
在这里,您可以找到 .maintenance 文件的位置。 只需右键单击该文件并选择 “删除 “选项即可。
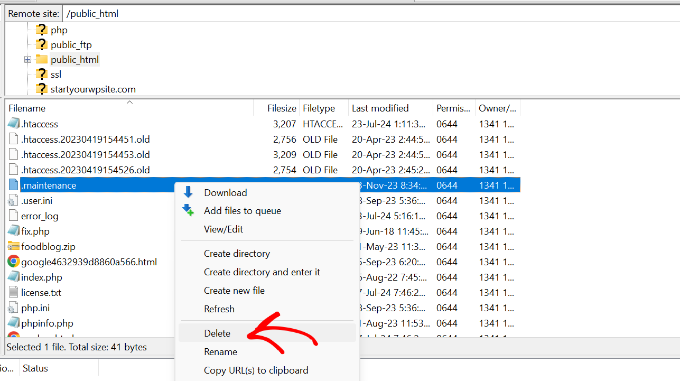
使用文件管理器删除 .maintenance 文件
如果您不习惯使用 FTP 客户端,也可以使用 cPanel 访问 WordPress 文件。
首先,您需要登录您的 WordPress 托管服务提供商账户。 在本教程中,我们将使用Bluehost。
在仪表板中,从左侧菜单进入 “网站 “选项卡。 然后点击网站下的 “设置 “选项。
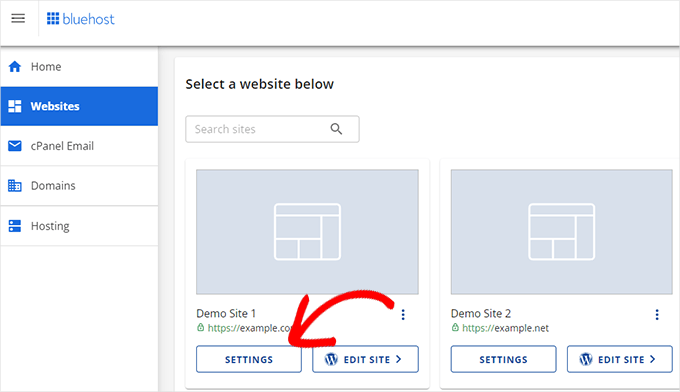
之后,您需要切换到 “高级 “选项卡。
只需向下滚动到 cPanel 部分,然后单击 “管理 “按钮。
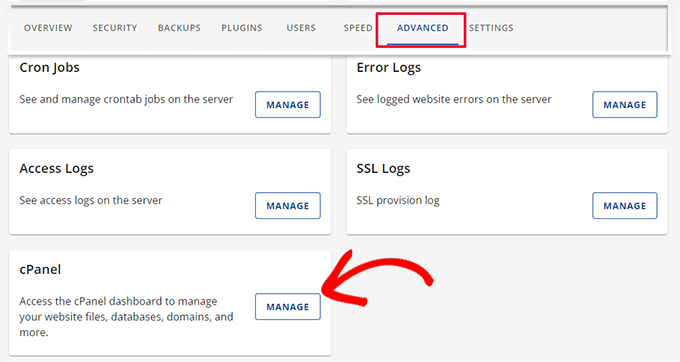
打开 cPanel 后,前往 “文件 “部分。
在这里,点击 “文件管理器 “选项。
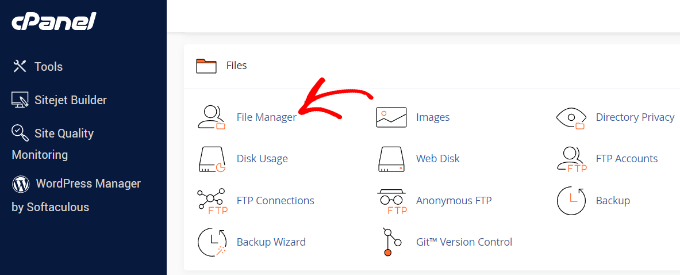
接下来,您将看到网站文件和文件夹。 只需从左侧菜单进入 public_html文件夹。
然后,您可以在根文件夹中找到 .maintenance 文件。 继续并选择该文件,然后单击顶部的 “删除 “选项。
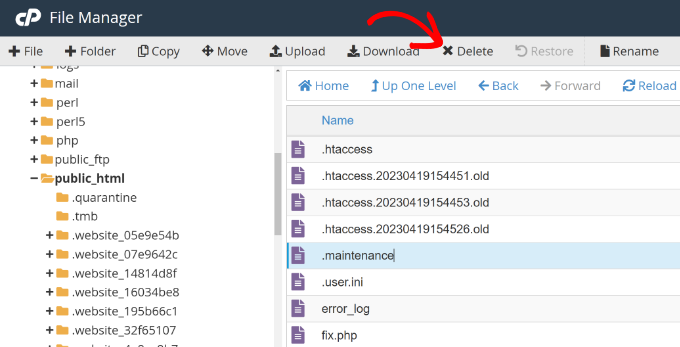
删除该文件后,网站将恢复并退出维护模式。
作为预防措施,您还应清除 WordPress 网站的缓存。
阻止 WordPress 陷入维护模式的技巧。
让我们来探讨一下您可以采取的一些积极措施,以防止您的网站出现这种错误。
1. 不要同时更新多个插件和主题。
最好逐个更新插件,而不是一次性更新所有插件。 这样,您就可以将可能导致 WordPress 进入维护模式的任何问题区分开来。
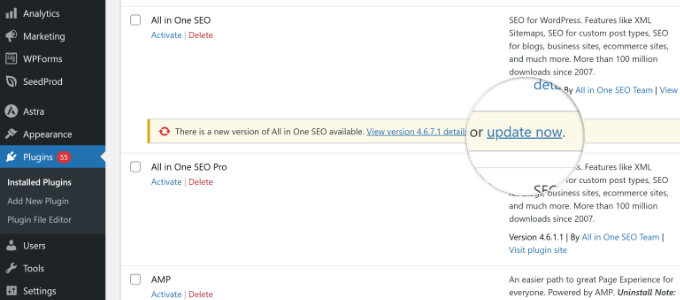
每次更新插件后,您还可以仔细观察网站的性能,以发现任何意外行为。 这将告诉你是否某个插件的更新特别导致了任何错误。
2. 检查插件和主题的兼容性。
防止 WordPress 出现维护模式的另一种方法是检查您的插件和主题是否与最新的 WordPress 版本兼容。
过时的插件和主题经常会引起冲突,导致网站进入维护模式。 将它们更新到最新版本还有助于错误修复和安全增强。
3 升级您的虚拟主机服务。
可靠的托管环境对于 WordPress 网站的稳定性至关重要。 如果您不断遇到错误,可能就需要考虑升级到一个拥有必要资源的计划,以处理您网站的流量和需求。
您还应确保托管提供商定期进行服务器维护和更新,以防止出现性能问题。
例如,使用 SiteGround搭建网站,体验就非常好。
4. 聘请 WordPress 专家维护您的网站。
如果您没有时间或专业知识来预防和修复网站上的错误,那么您应该考虑聘请 WordPress 专家。 他们可以管理网站的维护和更新,这样您就可以集中精力发展业务。
WordPress 专家可以采取各种措施,降低网站陷入维护模式的风险。 例如,他们会确保您的所有软件都是最新的,监控网站的正常运行时间,并修复出现的错误。



