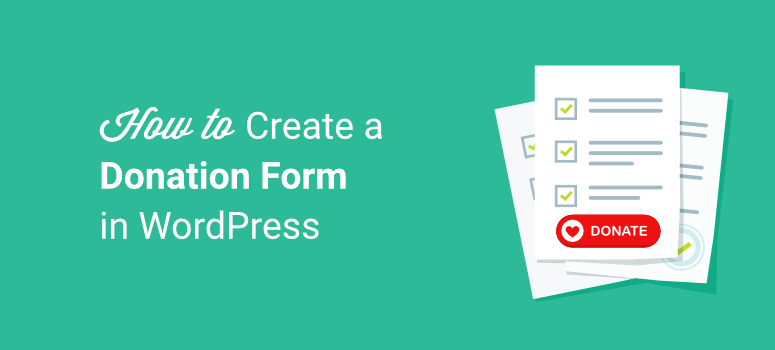你是否想在WordPress中创建一个捐赠表单?无论你是一个非营利组织或只是需要一点额外帮助的人,在你的网站上添加一个捐赠表格不一定是一件麻烦的事。
你有很多方法可以在你的网站上添加一个捐赠表格。我们将使用一种非常容易和简单的方法,任何人都可以在几分钟内设置好它。
如何在WordPress中创建一个自定义捐赠表单
凭借其直观的拖放构建器,WPForms是WordPress最流行的表单构建器。它很容易使用,并配备了创建一个漂亮的捐赠表格所需要的一切.
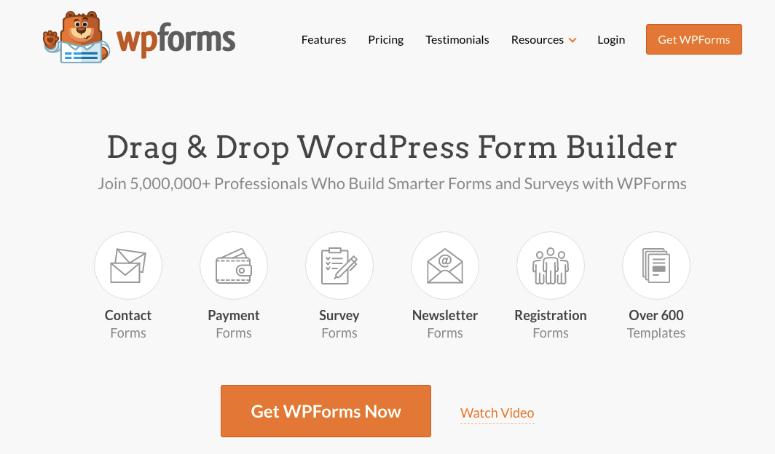
你将需要WPForms的PayPal或Stripe插件来处理你的捐赠表格的付款。两者都包含在WPForms插件的专业版本中。
如果你需要免费的方法,我们建议使用WP Simple Pay。它很容易使用,而且他们有一个免费版本,你可以用它来创建一个捐赠表格。
既然你在运行一个捐赠网站,你可能还想看看WP Charitable。这是为慈善机构和非政府组织提供的最佳解决方案。你只需点击几下,就可以制作你的捐赠表格。在文章的最后,我们会谈论更多关于捐赠表格的替代品。
我们选择WPForms的原因是,你可以继续使用这个插件来创建各种表格,如联系、反馈、推荐,甚至是产品表格。甚至还有一个选项可以运行调查和投票。
说到这里,让我们开始学习教程吧。
第一步:安装和激活WPForms
要开始使用,您需要注册一个WPForms账户。因此,请前往WPForms网站,并选择一个具有支付整合功能的计划,如PayPal或Stripe。
一旦完成,你就会得到一个插件文件上传到你的网站。你还需要在这里复制许可证密钥。
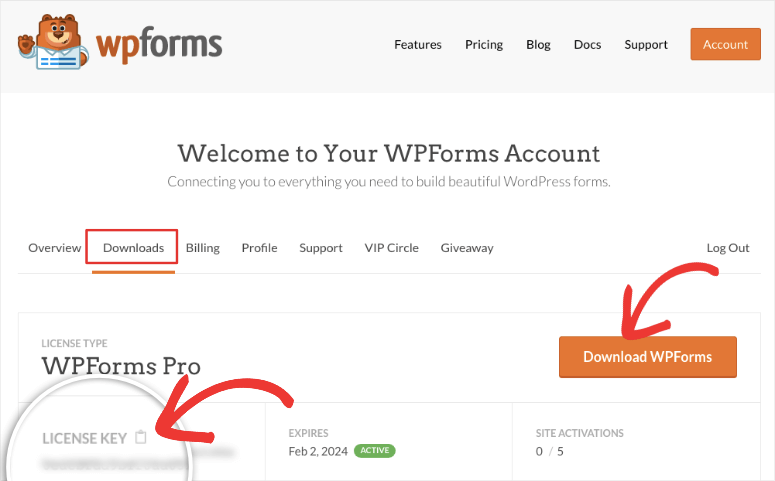
当WPForms在您的网站上被激活后,您可以在WPForms » Settings页面粘贴您的许可证密钥。
现在您已经准备好创建捐赠表格了。
第2步:在WordPress中创建一个捐赠表单
要创建一个新的表单,在你的WordPress仪表板上,点击WPForms 》 Add New。
这将打开一个模板库。你可以搜索一个捐赠表单模板,预览并选择它。
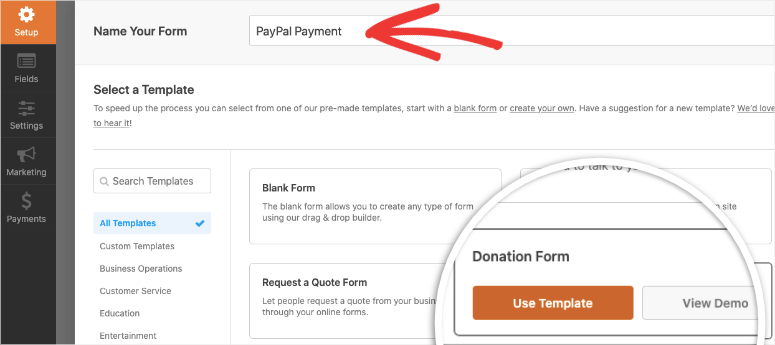
你可能会看到一个激活支付插件的弹出窗口,你可以点击 “Yes, install and activate”按钮。
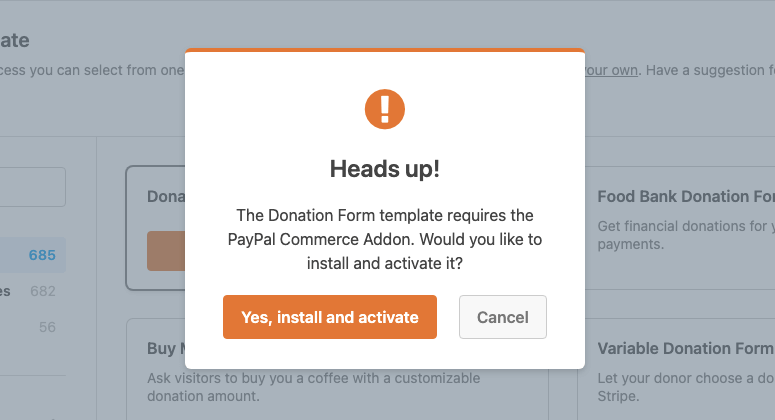
现在,表单生成器将启动。你会看到你的表单的预览,以及自定义的选项。
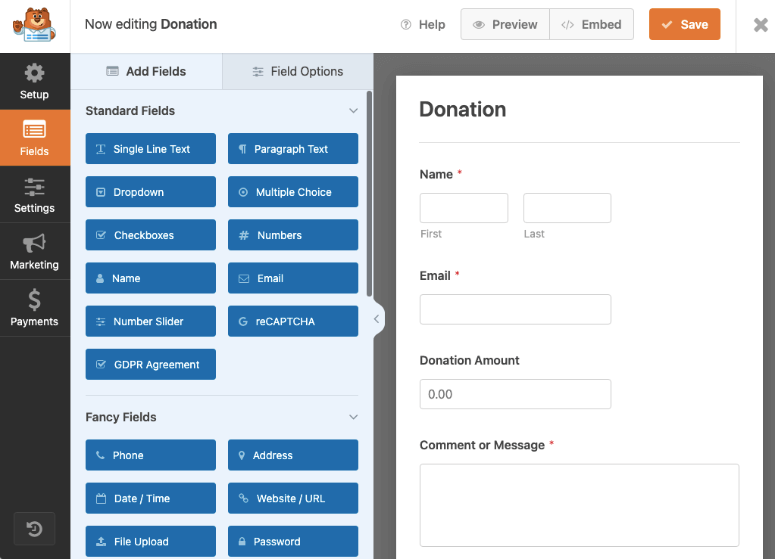
默认情况下,你选择的捐赠表格模板包括以下字段:
- 姓名
- 电子邮件
- 捐款金额
- 评论或信息
你可以通过拖放新的字段到表单预览中来轻松定制表格。你还可以快速重新排列字段。
在这个模板中,捐款金额字段是一个单项字段,它允许用户输入任何他们希望捐助的金额。如果您愿意,您可以使用这个,但我们也想向您展示WPForms的高级选项。
在本教程中,我们将向您展示如何将该字段改为多选字段,使您能够控制允许用户捐赠的金额。
要做到这一点,在 Add Fields » Payment Fields部分,选择多选字段并将其放入您的表单预览。
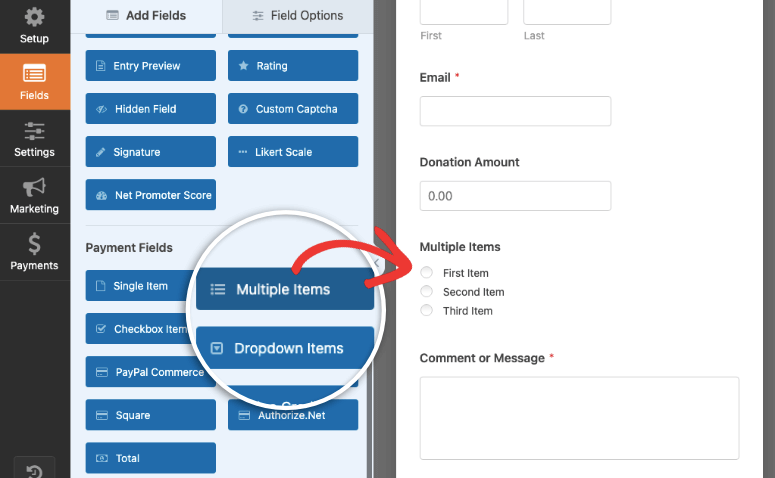
你可以删除旧的捐赠字段,因为我们不再需要它了。
要编辑 “Multiple Items “字段,只需点击它。在左边的面板上,你会看到编辑该字段的选项。你可以改写标签为 “选择你的捐款数额”。从那里,输入你想要的项目和金额。
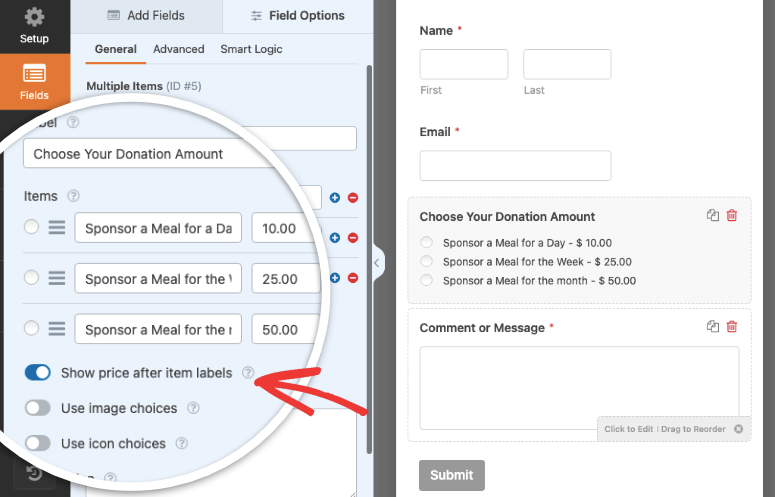
如果你想在每个项目旁边显示捐款数额,请启用 “Show price after item labels”。
接下来,你可能想为每个活动或金额添加一个图片。当你打开’Use image choices’时,你会看到为每个项目上传图像的选项。
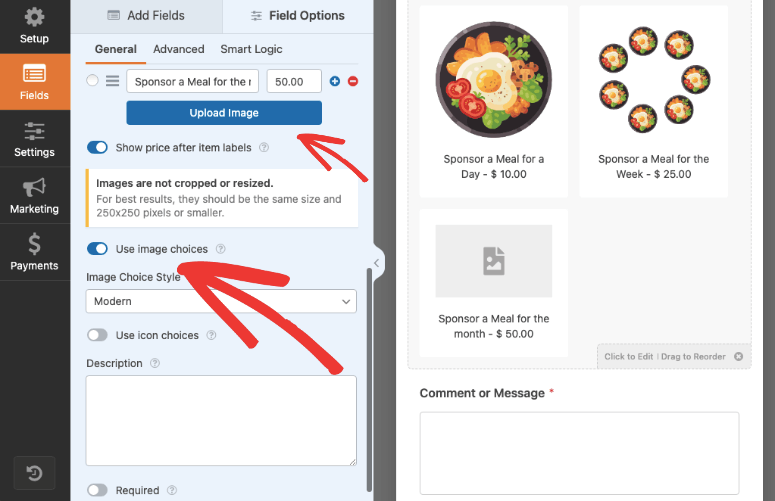
现在,在我们完成定制表单之前,你可能想让这个字段成为必填项。这意味着如果有人想提交表格,他们必须填写这个字段。
滚动到左边菜单的底部,你会看到一个名为 “Required “的选项。
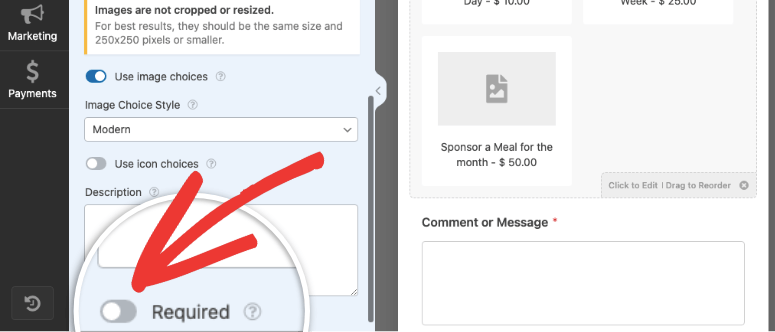
通过启用这个功能,用户将无法提交表格,除非他们选择捐款金额。
除了这些,在WPForms中还有一个非常酷的功能,叫做条件逻辑,我们想向你展示。
前往菜单顶部的Smart Logic 字段。在这里,启用条件逻辑,你会看到出现的选项。
例如,在我们的表单中,我们首先要问我们的用户是否愿意捐款。如果他们选择 “是”,那么我们想向他们显示捐赠的选项。
为此,我们添加了一个多项目字段,并将其标记为 “你是否愿意捐款”,并添加了是/否选项。
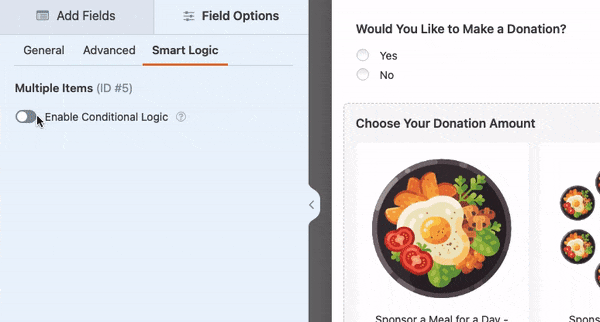
然后我们选择了’选择你的捐款金额’字段。在这个特定表单字段的Smart Logic 设置下,我们设置如果’你是否愿意捐款’是’是’,就显示这个字段。
现在,只有当用户说 “是 “时,这个捐赠字段才会出现。
很整洁,是吧?
一旦你完成了,保存你的变化,并进入下一个步骤。现在是设置支付方式的时候了。
第3步:建立一个支付集成
在本教程中,我们将向你展示如何设置PayPal,因为它是最受欢迎的。设置Stripe和其他支付网关的过程实际上是一样的。
在表单编辑界面,你可以简单地点击左侧的Payments 标签,然后点击PayPal Standard。
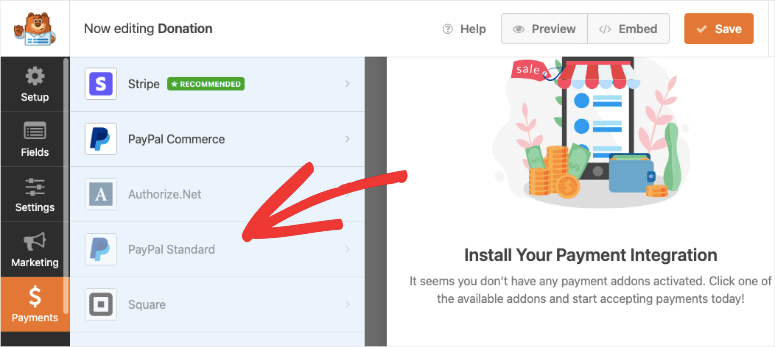
在屏幕的右侧,输入你的设置。首先,勾选Enable PayPal Standard。然后,从支付类型下拉菜单中选择Donation。
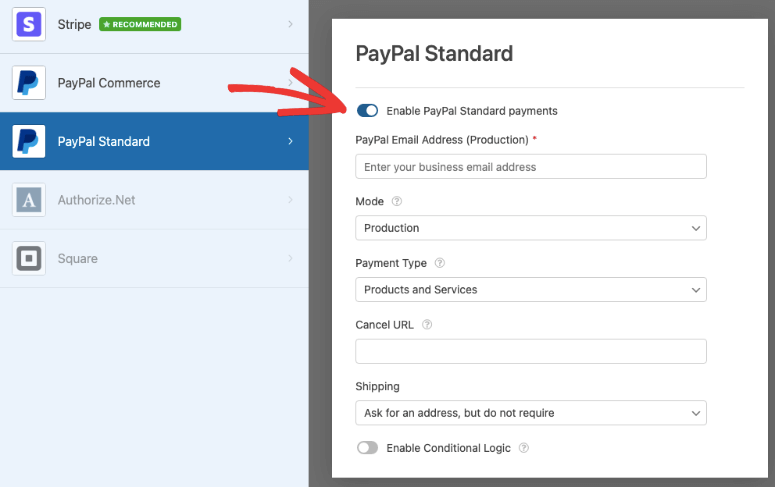
你需要根据需要输入你的详细资料。完成后点击保存,然后进入倒数第二步。
第四步:自定义您的通知
WPForms允许您设置自动化的电子邮件通知。您可以创建通知,发送给您、您的团队以及捐赠者。
点击Settings » Notifications 来开始吧。
默认情况下,通知将被发送给网站管理员。但是,通过点击Add New Notification,你可以为捐赠者创建一个单独的通知。
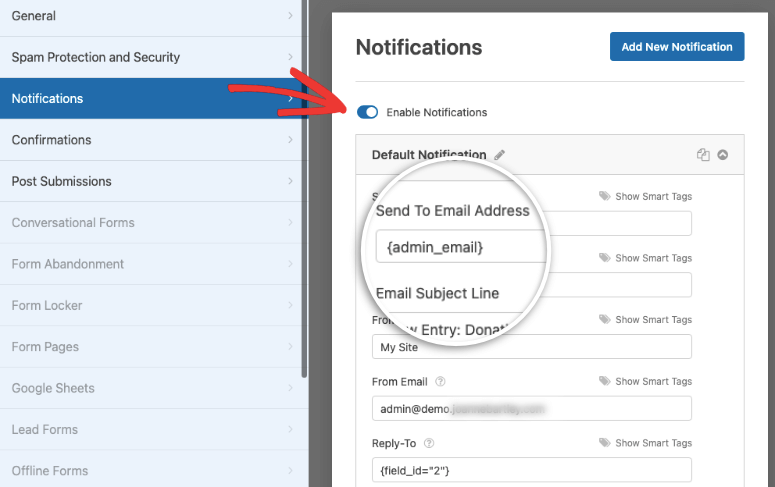
命名你的通知。然后,在Send to Email Address旁边,点击Show Smart Tags.。在弹出的列表中,选择电子邮件。
在那里,只需向下滚动并定制你希望你的捐赠者收到的信息。
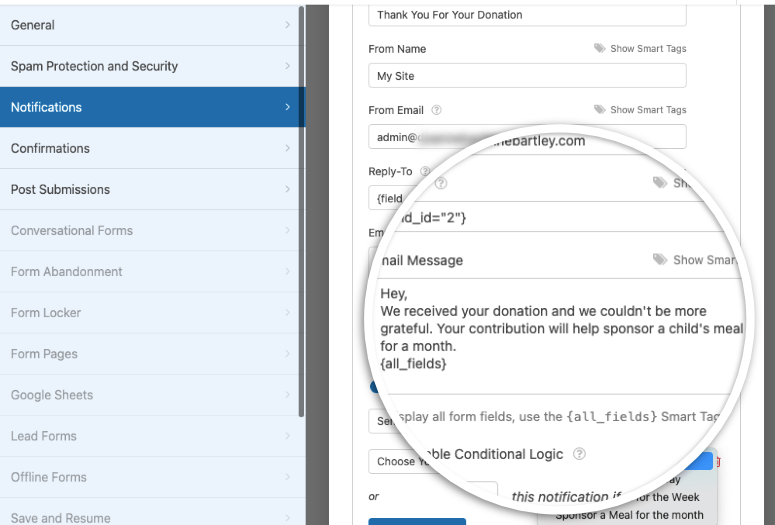
在这里,WPForms也允许您使用条件逻辑。例如,我们想给赞助了一整个月的食物的捐赠者发送一封定制的邮件。首先,我们简单地添加了一个新的通知并定制了信息。
然后,我们启用了条件逻辑,并选择在 “选择您的捐款金额 “是 “赞助一个月的餐费 “时发送此通知。
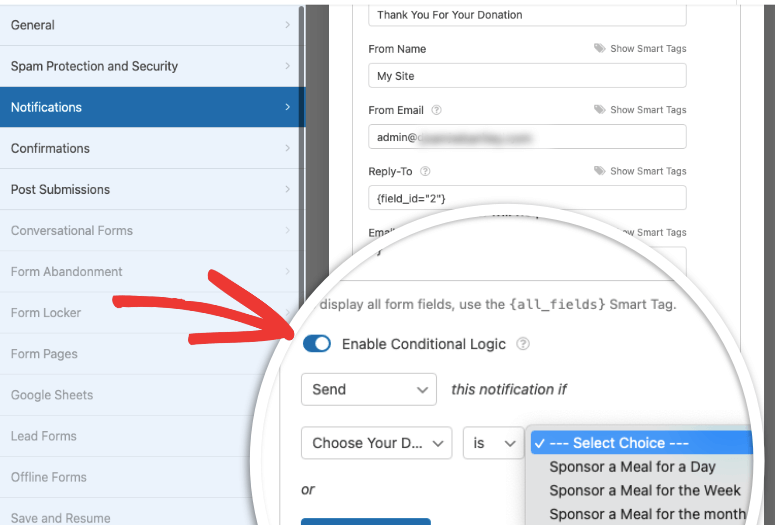
基本上,这个设置让你可以在用户选择表格中的某个字段时才发送这封电子邮件。
点击保存,然后进入最后一步。
现在要做的就是把表单放到你的网站上。
第5步:把你的捐赠表单添加到你的WordPress网站上
你可以把你的捐赠表格嵌入到任何文章、页面或可安装小部件的区域(侧栏/页眉/页脚)。
在本教程中,我们将把表单添加到一个WordPress页面。
首先,进入Pages » Add New。命名你的页面,然后添加一个新块。现在你可以搜索WPForms并选择该块。这将给你一个下拉菜单来选择你刚刚创建的表单。
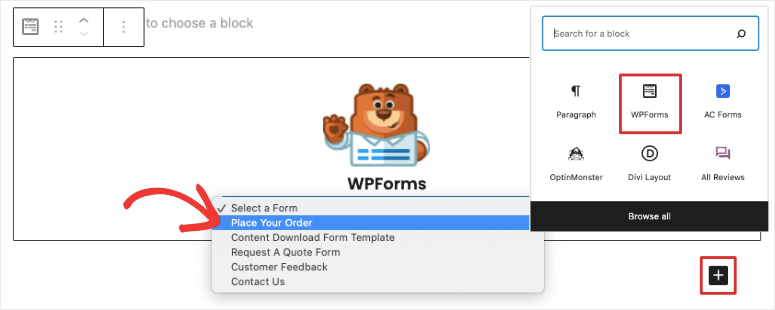
想要把您的表格放在您的侧边栏吗?这不是问题。只需前往 Appearance » Widgets ,将WPForms小部件拖到您的侧边栏区域。
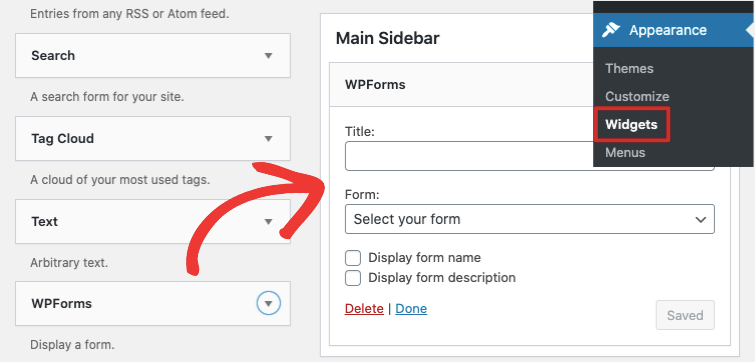
从小部件设置的下拉菜单中选择您制作的表格。然后,点击保存。这就是了!现在你的捐赠表格就在你的侧边栏里。
如果你需要的话,WPForms也支持简码。
除此之外,还有一个条目管理标签,可以让您查看、编辑、删除每一个表单提交。你也会在那里看到内置的统计信息。
我们希望这篇文章能帮助你学习如何在WordPress中创建一个捐赠表单。