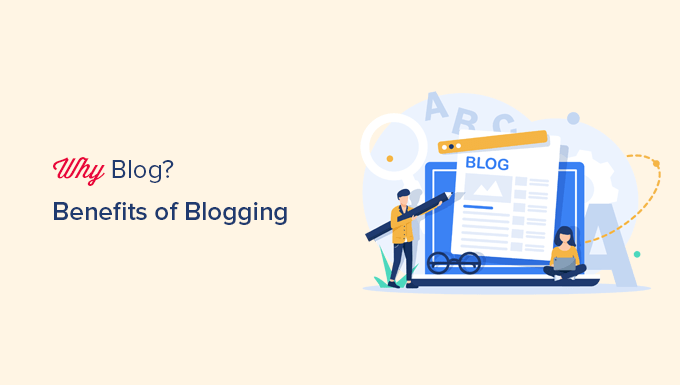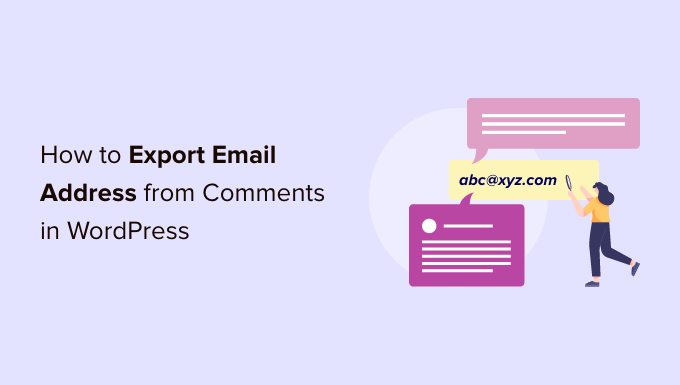如何衡量电子邮件营销的有效性?
您可以将 Google Analytics 与电子邮件通讯中的特殊跟踪链接结合使用,以查看每封电子邮件对您的业务的有效性。
在本文中,我们将逐步分享如何在 Google Analytics 中设置电子邮件通讯跟踪。
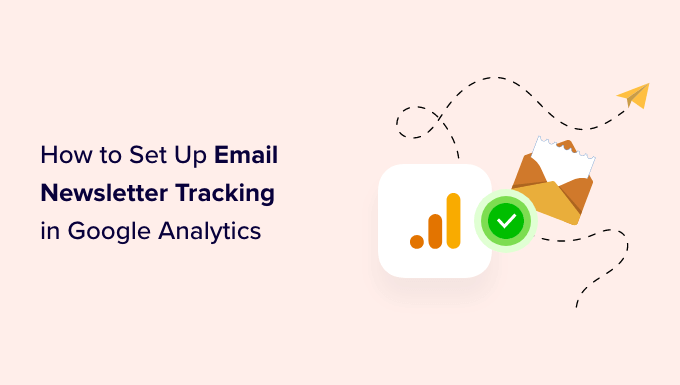
为什么要在 Google Analytics 中跟踪您的电子邮件通讯流量?
当您发送电子邮件时事通讯时,它可能至少包含一个指向您网站的链接。您的电子邮件营销服务应该能够告诉您有多少人点击了链接(也称为您的点击率)。但是,大多数提供者无法向您展示之后会发生什么。
这就是 Google Analytics 的用武之地。您可以使用它来跟踪人们在点击您的时事通讯中的链接后所做的事情。
假设您经营一家提供送货上门服务的餐厅。您想要查看哪些邮件导致最多人填写您的在线食品订购表单。
或者,也许您正准备开一家网上商店。很高兴知道您的哪些电子邮件活动推动了最多的销售。
也许您的目标是通过博客赚钱。您想知道哪些活动让人们注册了您的在线课程。
使用 Google Analytics(分析),可以非常轻松地设置电子邮件简报跟踪并查看每封电子邮件为您的企业带来了多少销售额。
话虽如此,让我们开始吧。
为您的电子邮件通讯创建可跟踪的 URL
如果您想在 Google Analytics(分析)中获得详细的见解,那么您需要为时事通讯中的每个链接添加特殊的跟踪参数。
换句话说,您不能使用这样的标准链接:https://www.site.com
相反,您需要使用带有特殊参数的 URL,如下所示:https://www.site.com?utm_source=newsletter&utm_medium=email&utm_campaign=jan_sale
此 URL 的结尾部分,即问号之后的所有内容,称为 UTM 代码。
它可能看起来很复杂,但别担心。它实际上很容易创建。
让我们来看看为您的电子邮件活动创建这些可跟踪 URL 的两种简单方法。
方法一:使用 MonsterInsights 创建 Trackable URLs(推荐)
MonsterInsights是适用于 WordPress 的最佳 Google Analytics 插件。它允许您在 WordPress 中轻松安装 Google Analytics,并在 WordPress 仪表板内显示漂亮的流量报告。
它还可以帮助您设置 Google Analytics 4 (GA4) 媒体资源。GA4 是 Google 的最新 Analytics 版本,将于 2023 年 7 月 1 日取代 Universal Analytics。借助 MonsterInsights,您可以轻松切换到 WordPress 中的 GA4并开始跟踪您的数据。
要跟踪电子邮件时事通讯,您可以使用免费版本的 MonsterInsights访问 URL 构建工具。但是,我们建议升级到专业计划以解锁更多高级功能,例如电子商务跟踪(我们将在本文后面详细讨论电子商务跟踪)。
首先,您需要安装并激活MonsterInsights插件。
激活后,您可以转到 WordPress 仪表板中的Insights » Tools页面,然后选择“URL Builder”选项卡。
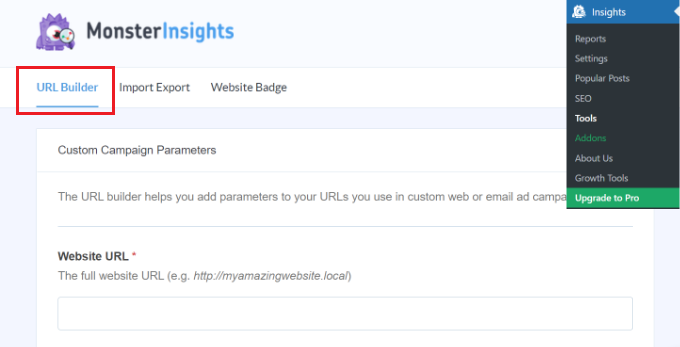
在 URL Builder 工具中,您需要输入的第一条信息是要添加到新闻通讯中的 URL。如果您链接到您的主页,这可能是您的主要网站 URL。
在此示例中,我们正在进行销售并链接到网站的在线商店:
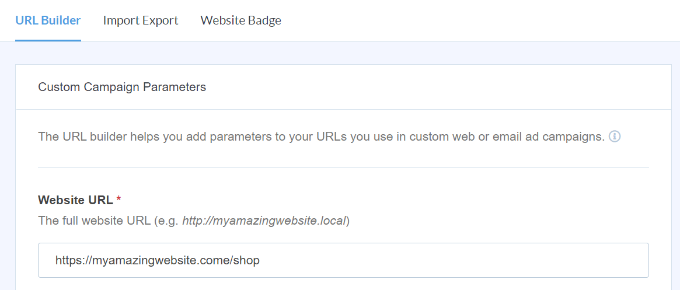
Google Analytics 会将您的电子邮件通讯访问者作为“活动”进行跟踪。这只是 Google Analytics 用于电子邮件或广告促销的术语。
您需要输入广告系列的来源、媒介和名称,以便 Google Analytics(分析)可以轻松跟踪它们。
如果您对来源、媒体或名称使用了多个词,请确保在词之间使用下划线。不要使用空格或连字符。
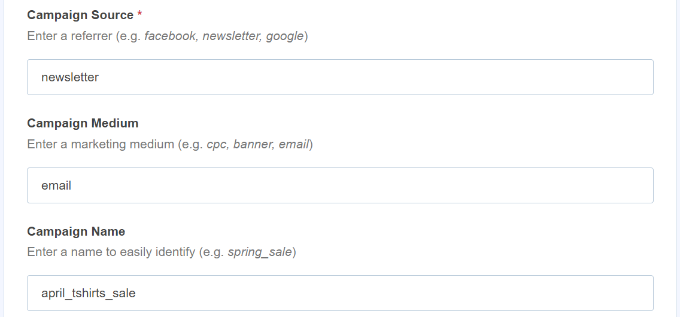
除此之外,您还会在 URL Builder 中看到更多选项。
如果您正在投放广告,则会使用 Campaign Term 字段,因此您可以将其留空。如果您要对电子邮件或广告进行拆分测试,则可以使用活动内容。同样,对于此示例,您可以将其留空。
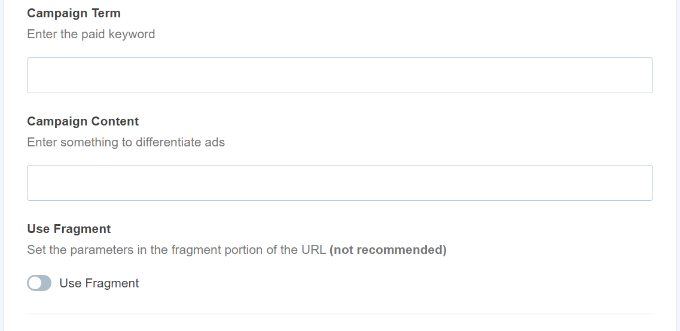
接下来,您可以向下滚动。
在页面底部,您现在应该会看到您的特殊 URL,其中包含跟踪详细信息:
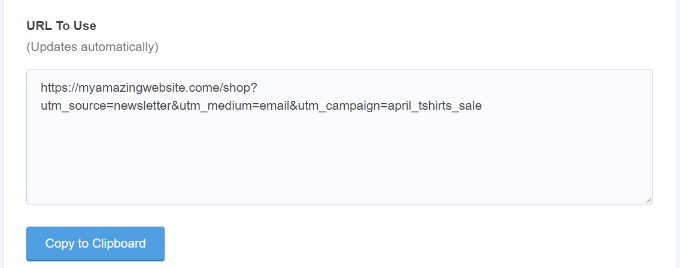
您现在可以在您的电子邮件中使用此 URL,然后在您的 Google Analytics 帐户中跟踪点击次数。
方法 2:在 Google Analytics 中手动创建可跟踪的 URL
MonsterInsight 的 URL 生成器是一个方便的工具,可以节省时间,因为它会为您创建 UTM 代码。如果您更喜欢手动创建可跟踪 URL,请按以下步骤操作。
首先,获取您要使用的 URL。我们将使用https://www.site.com/shop这个例子。
接下来,您需要自己创建 UTM 代码。我们会一步一步来。
在您的 URL 末尾添加一个问号,如下所示:
https://www.site.com/shop?然后,添加 utm_source:
https://www.site.com/shop?utm_source=newsletter接下来,添加与号 (&) 符号和 utm_medium:
https://www.site.com/shop?utm_source=newsletter&utm_medium=email最后,添加另一个符号 (&) 和 utm_campaign:
https://www.site.com/shop?utm_source=newsletter&utm_medium=email&utm_campaign=jan_sale您可以使用任何您想要的词或短语作为活动名称。如果您使用多个词作为来源、媒介或活动名称,您可以使用下划线分隔这些词。
就是这样。您的跟踪 URL 已准备好在您的邮件营销中使用。
在您的邮件营销活动中使用可追踪的 URL
使用 MonsterInsights URL 生成器或手动创建 URL 后,您就可以在电子邮件中使用它。
您可以将 URL 复制并粘贴到您以前使用标准 URL 的电子邮件中。
下面是在Constant Contact中插入 URL 时的样子:
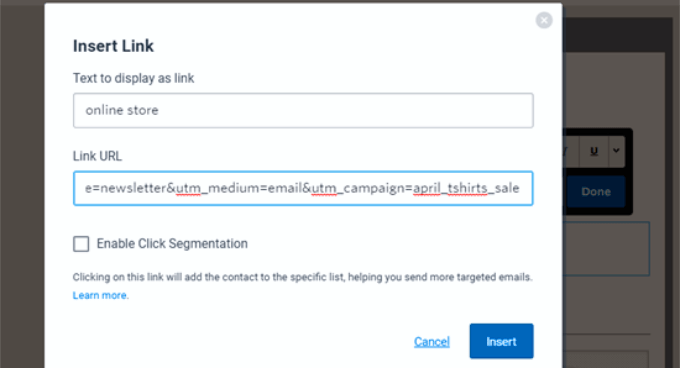
提示:您甚至可以在常规电子邮件中使用可跟踪的 URL。如果您进行大量电子邮件发送,这将很有意义。您还可以创建可跟踪的 URL 以用于社交媒体、广告等。
一旦你完成了你的电子邮件,发送之后,您可以转到 Google Analytics 查看您的报告。
在 Google Analytics 中查看您的电子邮件营销报告
现在您已经设置了用于在电子邮件营销中进行跟踪的自定义 URL,下一步是在 Google Analytics 中查看报告。
在 Universal Analytics 中查看电子邮件营销报告
首先,您需要登录到您的 Google Analytics(分析)帐户。
之后,只需点击Acquisition » Campaigns » All Campaigns链接。
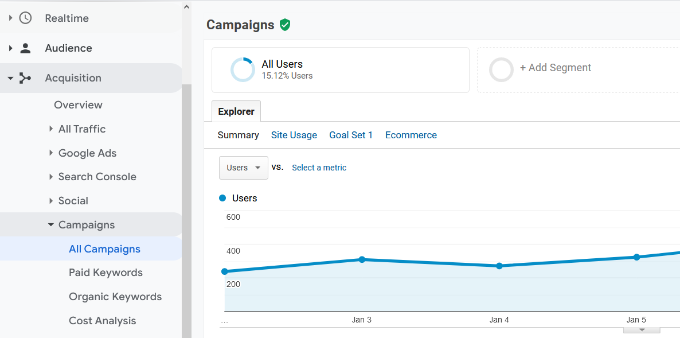
然后您应该会看到您创建的广告系列的数据。
提示:如果您刚刚发送了电子邮件,请将报告日期更改为当天。Google Analytics 默认显示过去 7 天的数据。
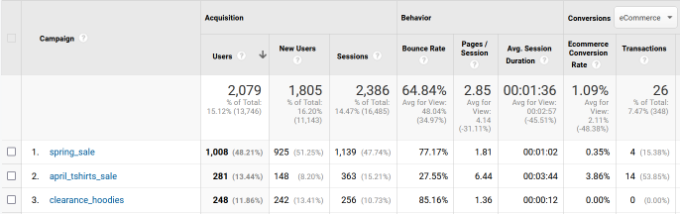
在 Google Analytics 4 中查看电子邮件通讯报告
首先,您需要登录到您的 Google Analytics(分析)4 帐户。
从这里,从左侧的仪表板前往报告 » 获取 » 流量获取。
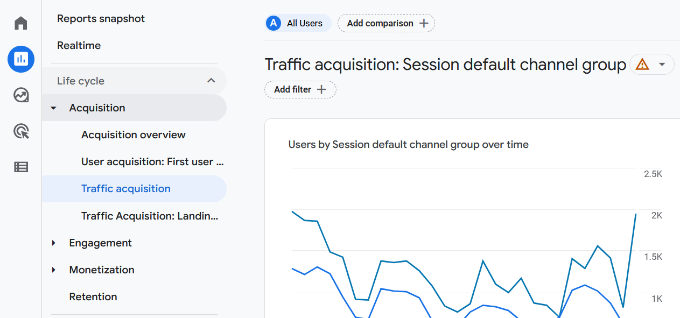
在这里,您会看到您网站的所有流量来源,包括直接搜索、自然搜索、付费搜索和电子邮件。
要查看来自您的时事通讯的流量,只需在搜索栏中输入“电子邮件”并按回车键。
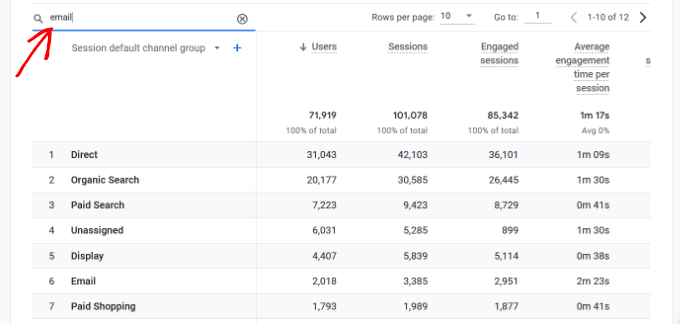
这将过滤报告并仅显示来自电子邮件的流量。
接下来,您可以单击搜索栏下方的蓝色“+”按钮。
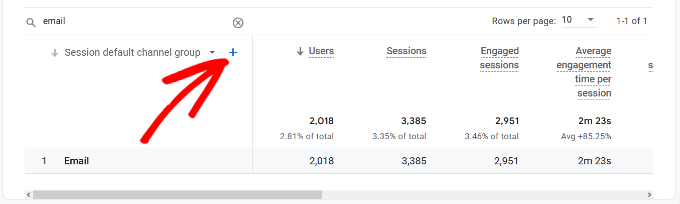
您现在会看到更多缩短网站流量的选项。
继续并从下拉列表中选择流量来源 » 会话来源。
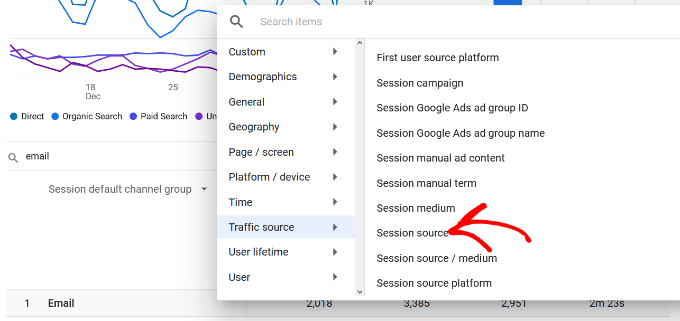
之后,您应该会看到来自不同电子邮件活动的流量。
这样,您就可以知道哪个活动最有效并帮助产生了收入。
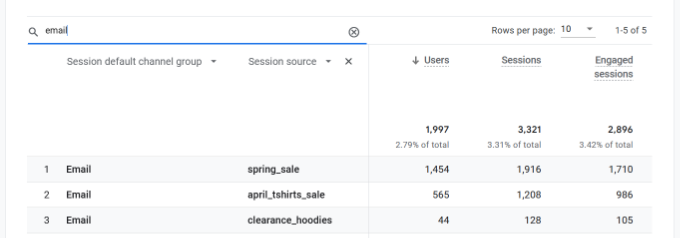
跟踪电子邮件邮件转换
邮件营销跟踪中最重要的部分是用户到达您的网站后执行的操作。
例如,如果您经营一家在线商店,您可能希望查看哪些电子邮件带来了销售。如果您希望用户填写订单,那么您可能希望对其进行跟踪。
最简单的方法是使用 MonsterInsights 为您完成几乎所有设置。
在 Google Analytics 中开启电子商务跟踪
首先,您需要在 Google Analytics 中打开电子商务跟踪。这是一个快速简单的过程。
只需登录 Google Analytics 并确保您拥有正确的网站。之后,单击左下角的管理链接。
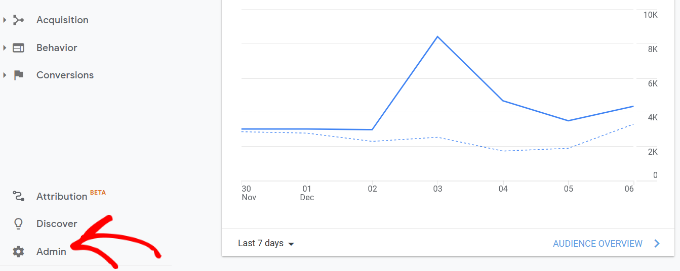
您现在将看到不同的设置。
在“查看”列中,继续并单击“电子商务设置”选项。
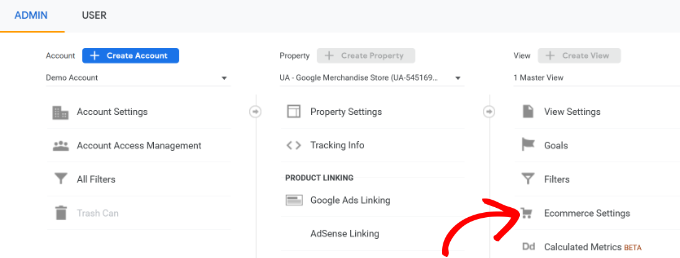
您现在可以打开“启用电子商务”。我们还建议此时启用“启用增强型电子商务报告”选项。
这将跟踪其他数据,还可以让您在 MonsterInsights 中查看电子商务报告。
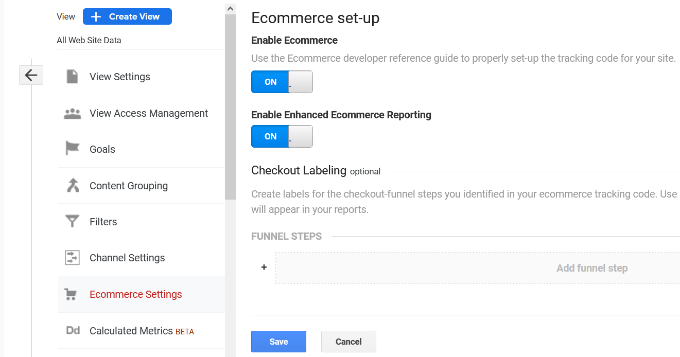
完成后不要忘记单击“保存”按钮。
在 MonsterInsights 中开启电子商务跟踪
您需要专业版的 MonsterInsights 才能使用其电子商务功能。这些与WooCommerce、Easy Digital Downloads、MemberPress和LifterLMS 一起使用。
接下来,您可以转到Insights » Addons,找到电子商务插件,然后单击其下方的安装按钮。
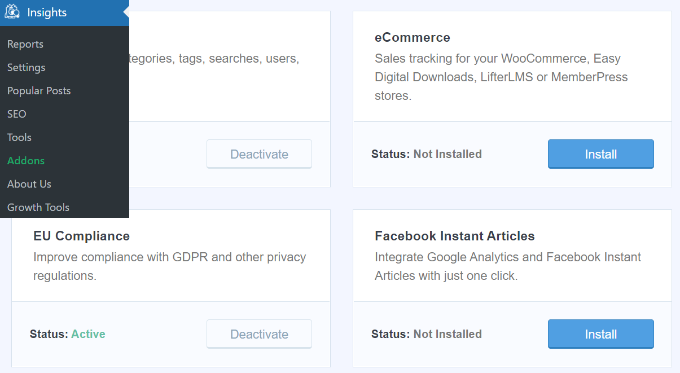
之后,您需要转到Insights » Settings并单击 eCommerce 选项卡。您应该会看到您的电子商务插件(例如 WooCommerce)已被自动检测到。
提示:我们建议打开“使用增强型电子商务”,因为这意味着您也可以查看 MonsterInsights 电子商务报告。
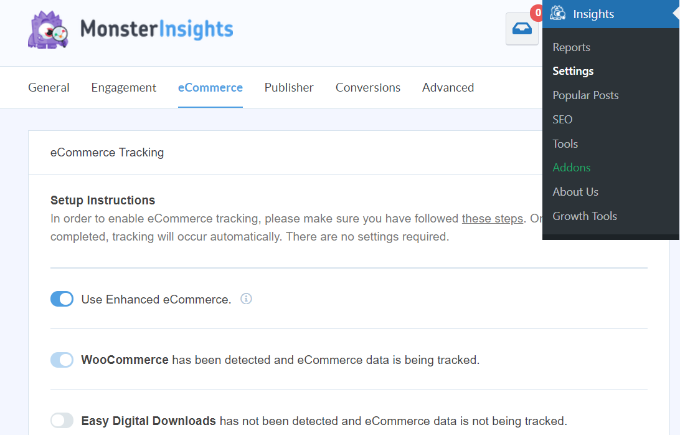
这就是您需要做的所有事情,因为 MonsterInsights 会处理此后的所有其他事情。Google Analytics 现在可以跟踪您网站上的电子商务交易。
现在,当您访问 Google Analytics 时,您将能够看到电子商务交易的详细信息。
在 Universal Analytics 中,只需转到Acquisition » Campaigns,然后点击“All Campaigns”链接。接下来,从转化下拉菜单中选择“电子商务”。
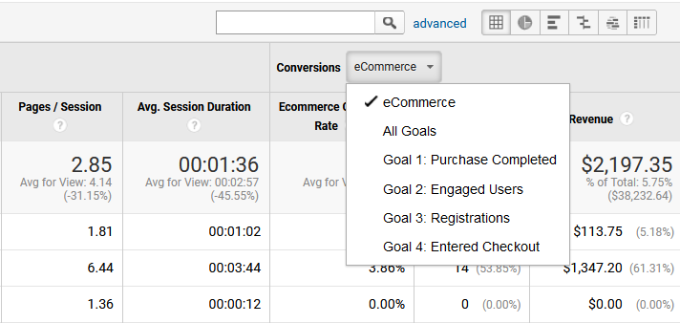
跟踪链接、点击、按钮和表单
并非所有网站都使用带有购物车的电子商务平台。
例如,如果您有一个简单的表单,那么您可以跟踪哪些电子邮件活动导致用户提交了该表单。如果您的网站上有点击通话按钮,那么您也可以跟踪它。