您想在 WordPress 中收到有关文章更改的电子邮件通知吗?
默认情况下,WordPress 不会在用户更改文章时发送通知。如果您运行一个多作者 WordPress 站点,那么您可能希望随时了解您网站上的帖子更改。
在本文中,我们将展示如何在 WordPress 中获取帖子更改的电子邮件通知。
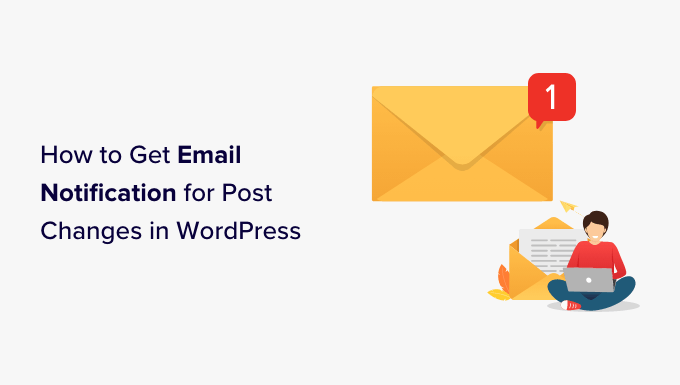
为什么要在 WordPress 收到有关文章更改的电子邮件通知?
如果您是唯一一个在自己的WordPress 网站上工作的人,那么更容易关注您网站上发生的一切。
但是,如果您有其他作者撰写博客文章,或有 SEO 专家为 SEO 优化博客文章,那么您可能需要关注他们所做的更改。
例如,您可能希望在发布新文章或对旧文章进行更改时收到提醒。
这也有助于所有团队成员承担责任。如果他们犯了错误,那么可以很容易地发现并迅速补救。
也就是说,让我们来看看如何在 WordPress 中获取有关帖子更改的电子邮件通知。我们将介绍两种方法,您可以选择最适合您的方法。我们还将向您展示如何撤消发布的更改并确保您的通知电子邮件已送达。
方法 1:使用 WP 活动日志获取发布更改的通知
建议所有用户使用此方法,因为它简单、强大且灵活。
您需要做的第一件事是安装并激活WP 活动日志插件。
激活后,系统会要求您输入许可证密钥。您可以在 WP 活动日志网站上的帐户下找到此信息。
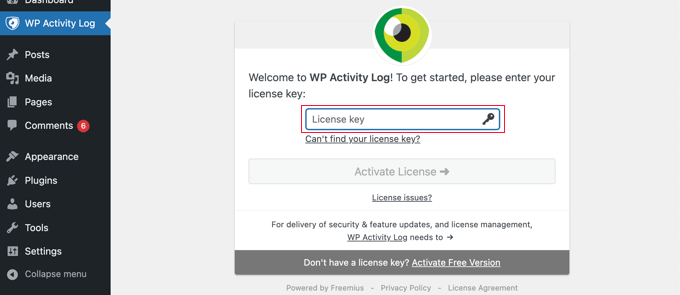
接下来,您将可以选择运行设置向导。您可以回答几个简单的问题来设置重要的监控和日志记录功能。
所有这些都可以稍后在插件设置中更改。
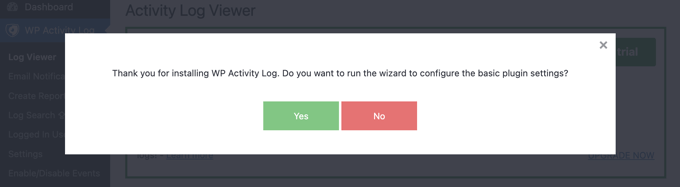
为 WordPress 中的帖子更改设置电子邮件通知
之后,您需要访问WP 活动日志 » 电子邮件和短信通知页面并切换到“内容更改”选项卡。
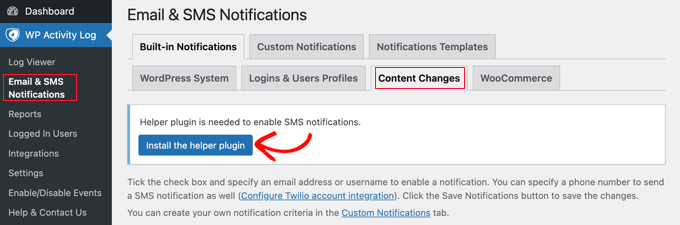
您将看到一条消息,指出需要帮助程序插件才能启用 SMS 通知。
如果您想接收短信通知和电子邮件通知,只需单击标有“安装助手插件”的按钮即可。您将在下一步中完成 SMS 通知的设置。
现在您需要选择将触发通知的事件。该插件附带三个默认通知,涵盖大多数内容更改。
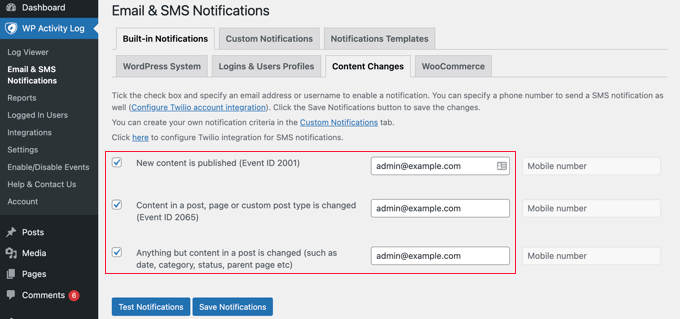
在每个事件旁边,您需要输入通知应发送到的电子邮件地址。在下一步中,如果您想获得帖子更改的短信通知,您还将添加一个手机号码。
最后,单击“保存通知”按钮以存储您的更改。
为 WordPress 中的帖子更改设置短信通知
WP 活动日志允许您轻松接收有关帖子更改和其他 WordPress 活动的短信通知。为此,您需要一个 Twilio 帐户和一个电话号码。
Twillio 是一种付费服务,采用即用即付的 SMS 消息定价模式。起价为每条 SMS 0.0079 美元,您还需要购买一个用于发送消息的虚拟电话号码。
只需转到Twilio 网站并注册一个免费试用帐户即可。
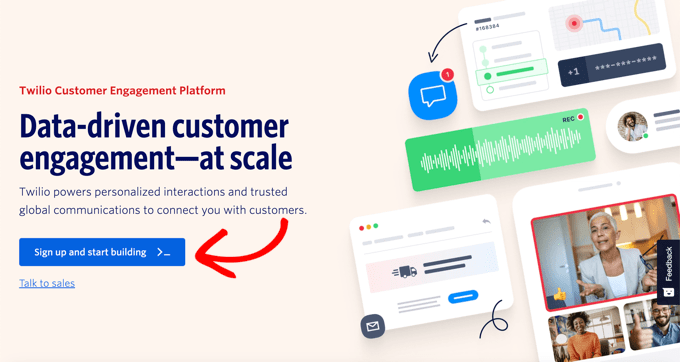
设置帐户后,您将到达 Twilio 控制台。
在这里,您可以复制您的帐户 SID、授权令牌,并获得试用电话号码。
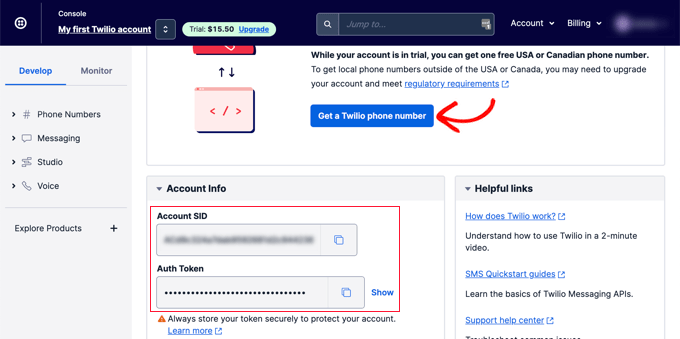
将这些值复制并粘贴到文本编辑器或让此浏览器选项卡保持打开状态。
接下来,您需要切换回 WordPress 网站管理区域并访问WP 活动日志 » 设置页面。从这里切换到 SMS Provider 选项卡并输入您的 Twilio 帐户 SID、身份验证令牌和号码。
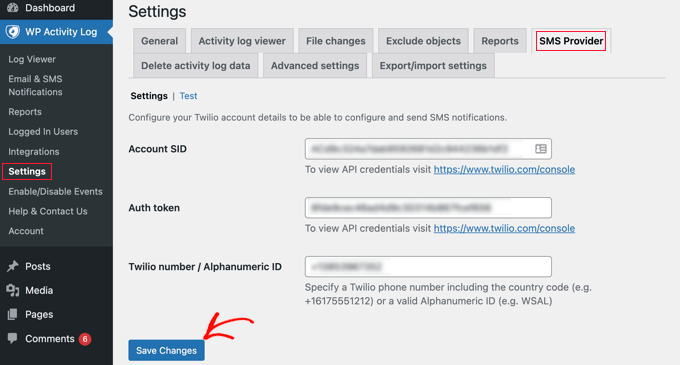
不要忘记单击“保存更改”按钮来存储您的设置。
现在您可以导航回WP 活动日志 » 电子邮件和短信通知并切换回“内容更改”选项卡。在这里您可以添加手机号码以获取帖子更改的短信通知。
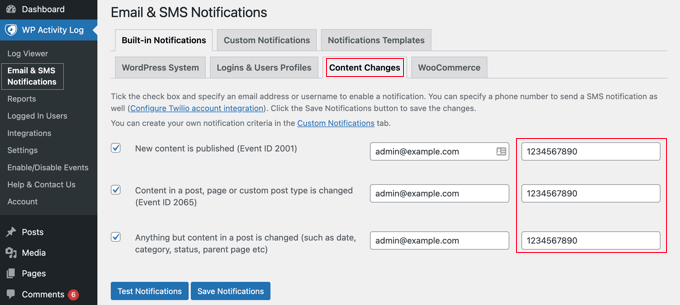
使用 WP 活动日志测试更改后通知
WP 活动日志允许您轻松测试更改后通知。
首先,确保您位于WP 活动日志 » 通知页面的“内容更改”选项卡上。
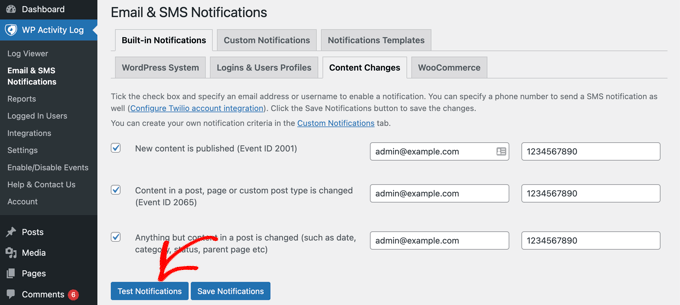
现在您可以向下滚动并单击“测试通知”按钮。
这将弹出一个弹出窗口,您可以在其中输入电子邮件地址和手机号码以发送通知。
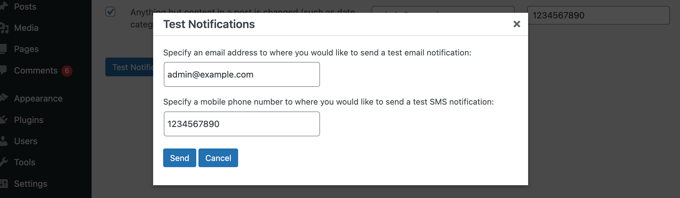
WP 活动日志随后将发送测试通知。如果您没有立即收到电子邮件通知,则可以跳至下面有关电子邮件通知故障排除的部分。
如果您未能收到 SMS 通知,请检查您的 Twilio 凭据以确保它们正确无误。
方法 2:通过更好的 WP 通知获取发布更改的通知
这种方法简单易用,但没有现成的模板。虽然此方法会在帖子更改时发送电子邮件通知,但您必须自己编写电子邮件并自行查看活动。
首先,您需要安装并激活Customize WordPress Emails and Alerts – Better Notifications for WP插件。
激活后,您需要访问通知 » 添加新页面以创建您的第一个自定义通知。
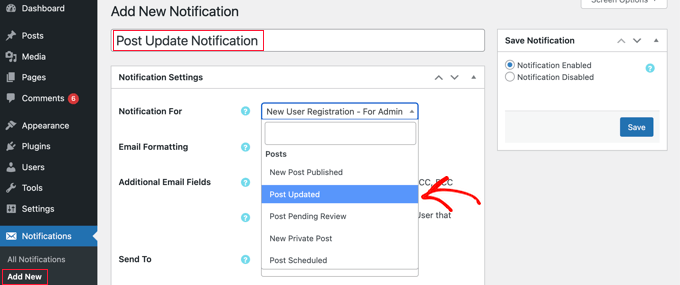
首先,您需要为通知提供标题。之后,您可以从下拉菜单中选择“通知”选项。这是将触发此通知的事件,例如上面屏幕截图中的“发布更新”。
如果愿意,您可以选中“其他电子邮件字段”框,以便为发件人、抄送等输入自定义电子邮件地址。如果未选中此选项,则该插件将仅使用您的默认 WordPress 电子邮件设置。
接下来,您需要在“发送至”选项下选择将接收此通知的用户或用户角色。在其下方,您可以编写电子邮件主题和消息本身。
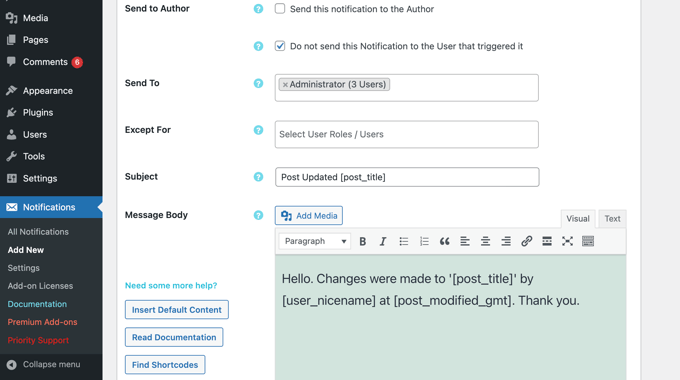
Better Notifications for WP 插件没有随附用于发布更改的模板。这意味着您需要编写自己的电子邮件。
该插件附带了一堆短代码,您可以使用它们来自定义您的通知。您可以通过单击“查找简码”按钮来查看所有这些简码。
最后,您需要单击“保存”按钮来存储您的电子邮件通知。完成后,您将能够单击“向我发送测试电子邮件”按钮以查看它是否有效。
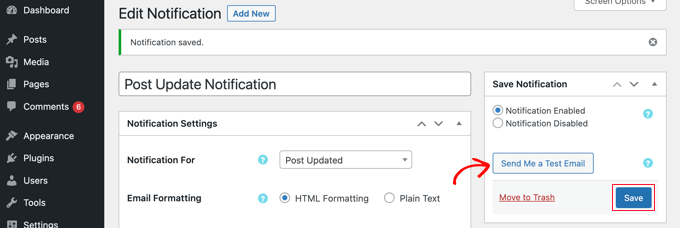
Better Notifications for WP 不是活动监控插件。这意味着您需要设置多个通知来涵盖 WordPress 中不同类型的内容更改。
例如,您可能想要设置一个“发布后”通知或另一个用于类别或标签更改的通知。
该插件还允许您创建自定义通知或修改默认的 WordPress 通知
修改和撤消 WordPress 中的帖子更改
收到帖子更改的电子邮件通知后,您可能想查看更改内容、更改人员以及更改时间。
WordPress 带有一个内置的修订管理系统,可以跟踪对文章所做的所有更改。
只需编辑您要查看的帖子或页面,然后单击右栏“帖子”设置下的“修订”选项卡。
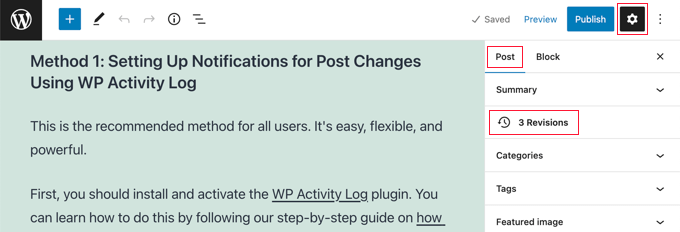
这将带您进入修订后屏幕。
您可以选中“比较任何两个修订版”框,然后移动下方的滑块以比较更改。
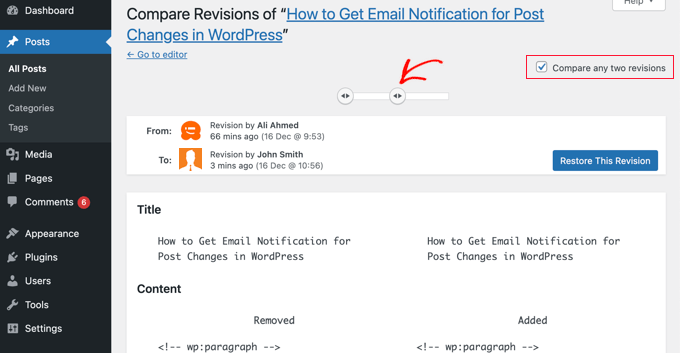
向下滚动帖子时,您会看到两次修订之间的更改以红色和绿色突出显示。
如果您不喜欢这些更改,则只需单击“恢复此修订”按钮即可撤消它们并返回到以前的版本。
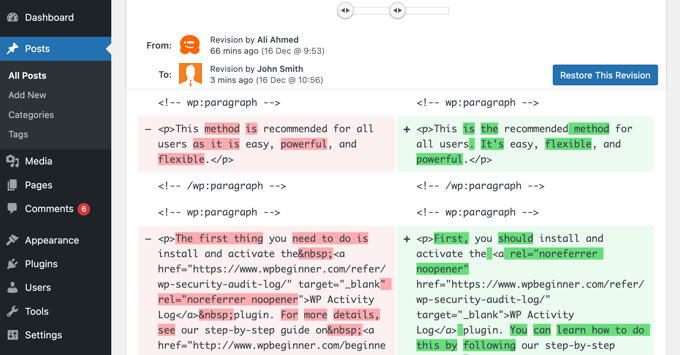
WordPress 中的电子邮件通知故障排除
默认情况下,WordPress 使用PHP mail()函数发送电子邮件。此方法不使用正确的身份验证(登录名或密码),这意味着它很容易被滥用。这就是为什么大多数垃圾邮件过滤器将此类电子邮件标记为垃圾邮件或完全阻止它们的原因。
要解决此问题,您需要使用合适的SMTP 服务提供商来发送 WordPress 电子邮件。甚至还有免费的 SMTP 服务器,如SendLayer、Gmail、Sendinblue、Sendgrid 等,您可以将它们与 WordPress 一起使用。
要设置 SMTP,您需要安装并激活WP Mail SMTP插件。
WP Mail SMTP 允许您将您的 WordPress 网站连接到您的 SMTP 服务提供商,并以更高的送达率发送您的所有 WordPress 电子邮件。
激活后,您需要转到 WordPress 管理区域中的WP Mail SMTP » 设置页面来设置插件。
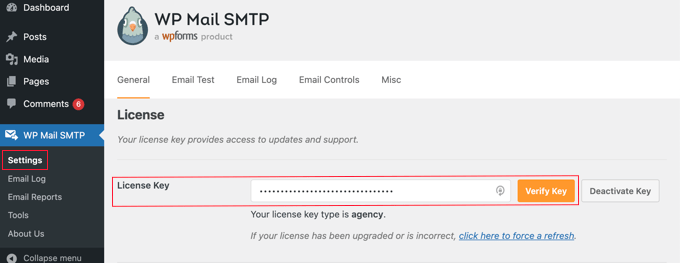
首先,您需要输入您的许可证密钥。您可以在 WP Mail SMTP 网站上的帐户下找到此信息。
之后,向下滚动到“邮件程序”部分以选择您的 SMTP 服务提供商。WP Mail SMTP 将显示所有顶级 SMTP 服务提供商。您可以单击您的提供商,然后在下方输入所需信息(通常是 API 密钥)。
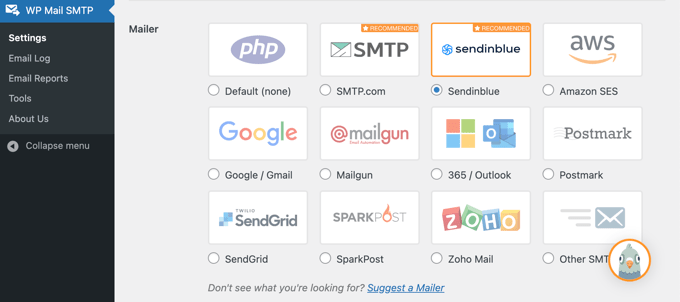
如果您的邮件程序未列出,那么您只需选择“其他 SMTP”选项并输入所需信息即可。



