您想在 WordPress 中自动发送优惠券以带回客户吗?
通过在正确的时间向正确的人发送正确的优惠券,您可以重新吸引失去兴趣的客户。这可以为您带来更多销售额、建立品牌忠诚度并帮助您留住最好的客户。
在本指南中,我们将向您展示几种在 WordPress 中发送自动优惠券并带回客户的不同方法。
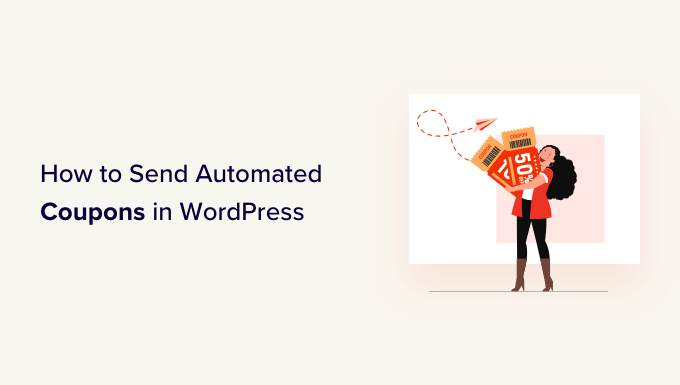
为什么要自动发送优惠券来吸引回头客?
您可能听说过这样的说法,即获得新客户的成本是留住老客户的五倍。
虽然潜在客户生成将有助于发展您的业务,但您还需要让现有客户满意。随着时间的推移,人们可能会对您的网站失去兴趣,忘记您的产品,或者开始与竞争对手一起购物。
这就是自动优惠券的用武之地。
最好的WordPress 自动化工具和插件可以观察您的客户是否有迹象表明他们正在离开。例如,客户可能有 2 个月没有下订单或停止打开您的电子邮件。
将这些客户带回来的一种方法是通过电子邮件自动向他们发送优惠券代码。通过在 WordPress 中创建此自动化工作流程,您可以留住客户,而无需自己完成所有艰苦的工作。
专业提示:如果您通过电子邮件发送优惠券,则需要确保这些邮件到达客户的收件箱而不是垃圾邮件文件夹。在这里,一个好的SMTP 服务提供商对于提高您的电子邮件送达率至关重要。我们还建议使用WP Mail SMTP,因为它允许您使用任何 SMTP 服务提供商轻松发送 WordPress 电子邮件。
话虽如此,让我们看看如何在 WordPress 中发送自动优惠券并带回客户。只需使用下面的快速链接跳转到您要使用的方法。
方法 1. 使用 FunnelKit(最适合 WooCommerce 用户)
在 WordPress 中自动发送优惠券的一种方法是使用FunnelKit Automations。
FunnelKit 是一个 WordPress 销售漏斗构建器和优化插件,可让您创建强大的客户赢回活动。它还可以让您创建独特的、个性化的优惠券,真正吸引购物者的注意力。
FunnelKit 与 WooCommerce 集成,并具有许多旨在发展您的在线商店的功能。考虑到这一点,如果您已经使用 WooCommerce 在线销售产品和服务,FunnelKit 是一个不错的选择。
如何设置 FunnelKit WordPress 插件
首先,您需要安装并激活FunnelKit Automations 的免费版本,因为它为高级插件的功能提供了基础。
之后,您需要安装并激活 FunnelKit Automations Pro 插件。
激活这两个插件后,转到FunnelKit Automation » Settings。您现在可以继续将许可证密钥添加到“许可证”字段。
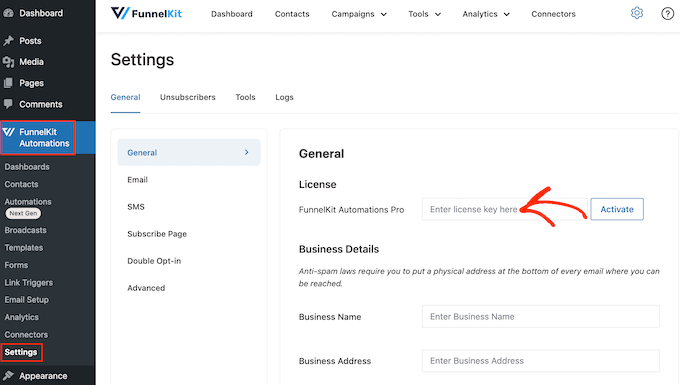
您可以在 FunnelKit 网站上的帐户中找到此信息。添加此信息后,单击“激活”按钮。
如何为 WordPress 创建自动优惠券工作流程
现在,我们将创建一个工作流,用于生成个性化优惠券并通过电子邮件将其发送给客户。此工作流将在自客户上次订购后 30 天后运行一次。
要创建工作流程,请转到WordPress 仪表板中的FunnelKit Automations » Automations (Next Gen)。然后,单击“添加新自动化”按钮。
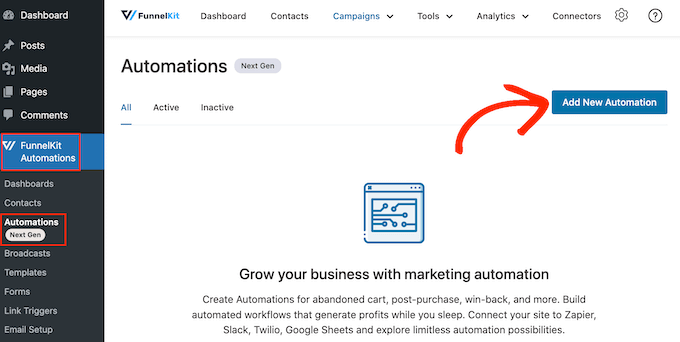
您现在将看到可以使用的所有不同的自动化模板。
由于我们要创建自己的工作流程,因此请选择“从头开始”。
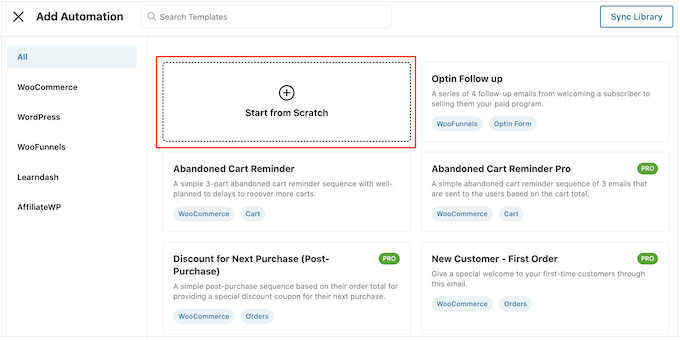
在出现的弹出窗口中,输入自动化的名称。这仅供您参考,因此您可以使用任何您想要的东西。
完成后,点击“创建”。
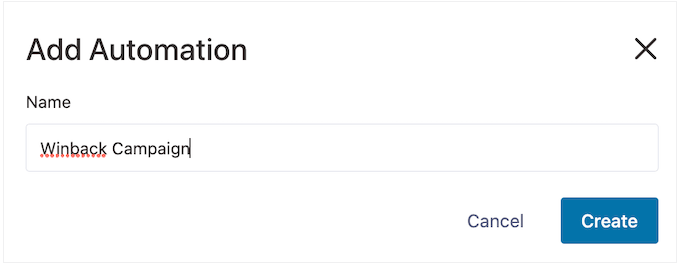
现在,我们需要选择启动工作流程的操作,因此请单击“选择触发器”。
在左侧菜单中,选择“WooCommerce”,然后单击以选择“客户赢回”。
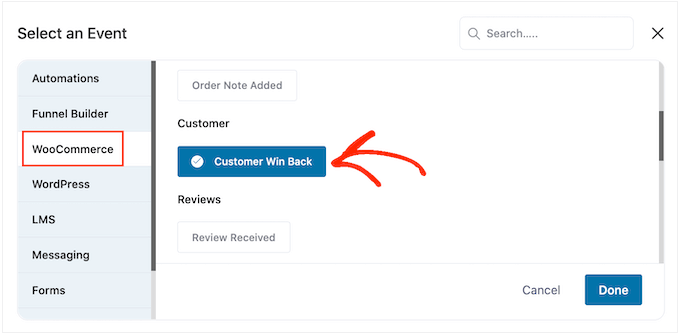
完成后,单击“完成”以将触发器添加到您的自动化工作流程中。
返回主编辑器,单击“客户赢回”触发器。
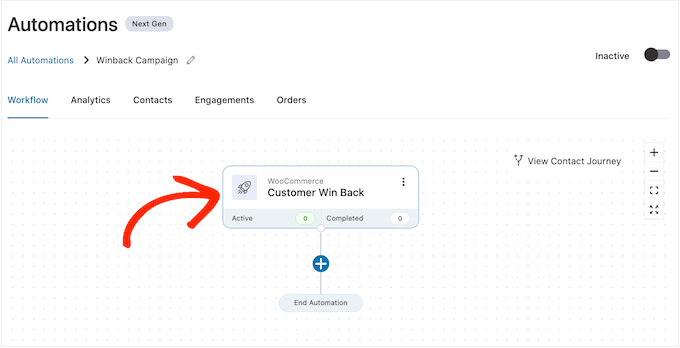
在“Customer Last Ordered Period”部分,您可以输入 FunnelKit 在运行工作流之前等待的时间。
例如,在下图中,工作流将在客户上次下订单后 30 天后运行。
FunnelKit 将每 24 小时重复一次此自动化,因此只运行一小段时间很重要。出于这个原因,我们将工作流设置为在客户上次下订单后 35 天后停止。
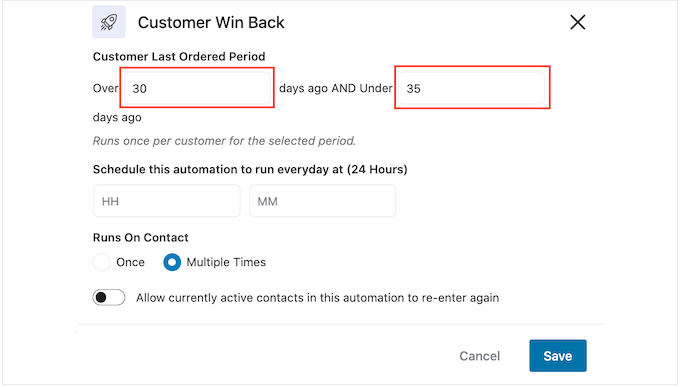
这样,您就不会通过向客户发送数十封电子邮件来惹恼他们。
接下来,您可以使用“安排此…”设置自动化运行的时间。领域。FunnelKit 将使用您商店的时区,因此如果您想使用不同的时区,您可能需要更改您的在线商店设置。
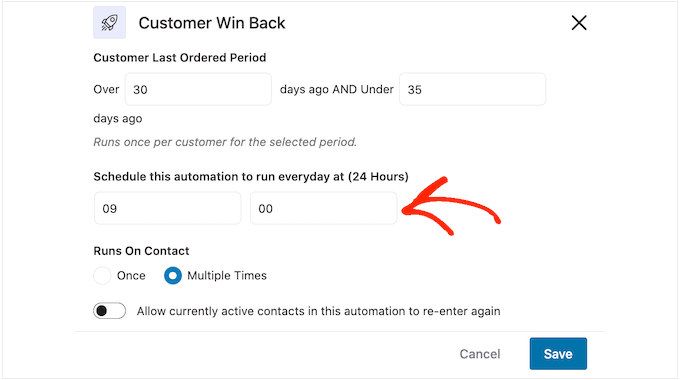
完成后,点击“保存”。
返回主工作流编辑器,单击“+”,然后选择“操作”。
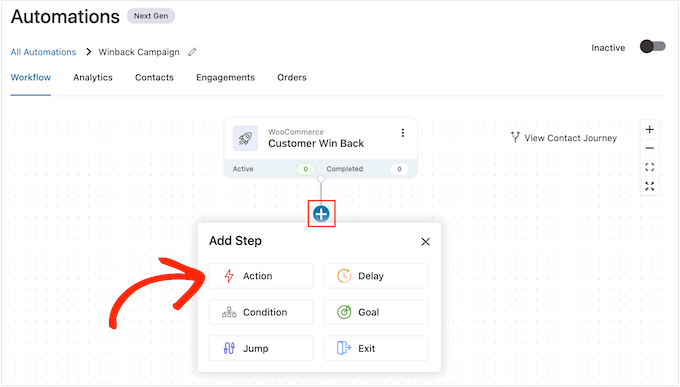
在出现的弹出窗口中,选择“WooCommerce”,然后单击“创建优惠券”。
只需单击“完成”即可将此操作添加到工作流程中。
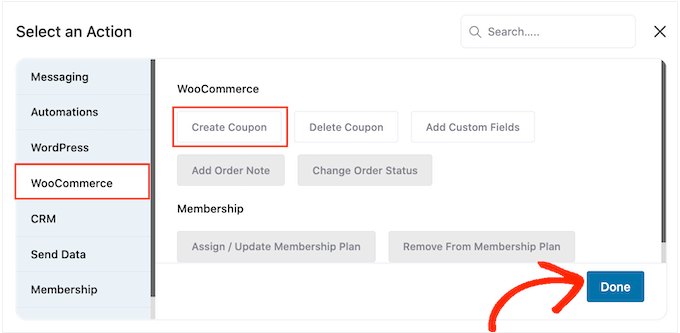
返回主 FunnelKit 编辑器,单击您刚刚添加的操作。这将打开一个弹出窗口,您可以在其中自定义“创建优惠券”操作。
首先,在“优惠券名称”字段中输入优惠券的名称。这仅供您参考,因此您可以使用任何您想要的东西。
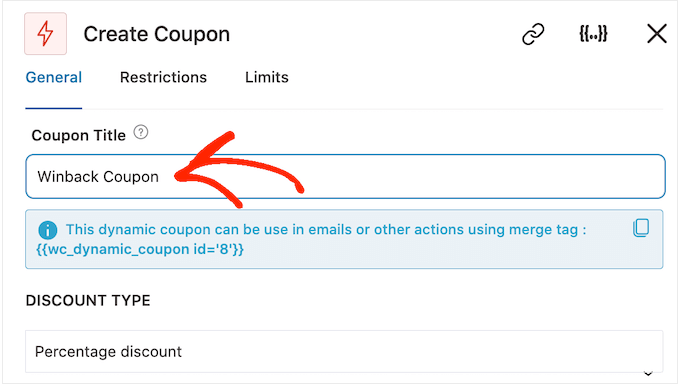
之后,使用“折扣类型”下拉菜单选择您要创建的优惠券类型。
FunnelKit 支持百分比折扣、固定购物车折扣和固定产品折扣。大多数时候,您会希望选择“百分比折扣”以确保所有客户都能获得类似的优惠,无论他们花费多少或购买什么产品。
之后,在“金额”字段中输入金额。例如,您可以为客户提供 20% 的折扣,或者对所有购买提供 5 美元的折扣。
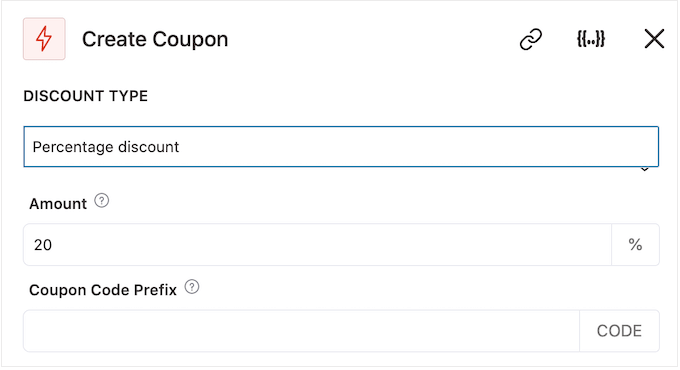
FunnelKit 会自动为每个联系人创建一个唯一的优惠券代码。但是,您可以在优惠券的开头添加前缀,可以是纯文本或动态标签。FunnelKit 每次创建代码时都会用真实文本替换这些标签,因此这是创建个性化优惠券的好方法。
由于我们希望吸引购物者回来,因此您可以决定在优惠券中包含客户的姓名。这可以引起他们的注意,也可以使您的代码更容易记住。
要将纯文本添加为前缀,只需在“优惠券代码前缀”字段中输入即可。
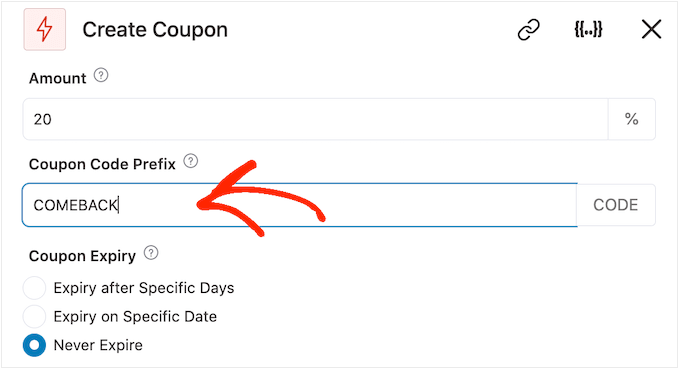
要添加一个或多个标签,请点击 “合并标签 “图标。
这是有大括号的那个按钮。
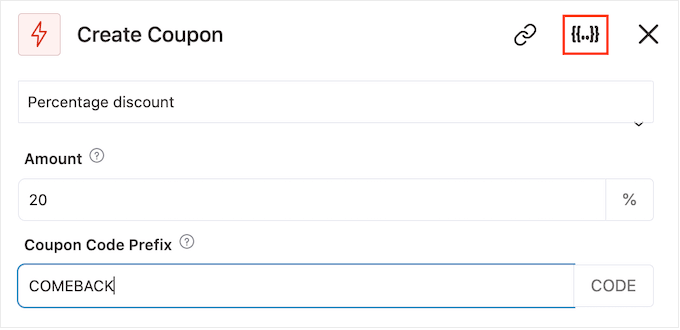
现在,你会看到你可以在自动优惠券中使用的所有标签。
我们将使用{{contact_first_name}}标签,但你可以使用任何你想要的标签。
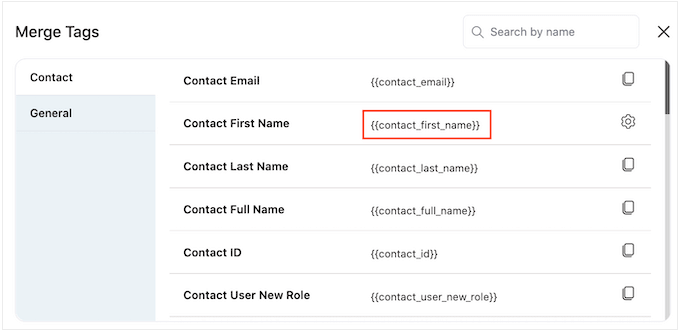
只需复制每个标签,然后将其粘贴到“优惠券代码前缀”字段中。
如下图所示,您可以混合使用纯文本和标签。
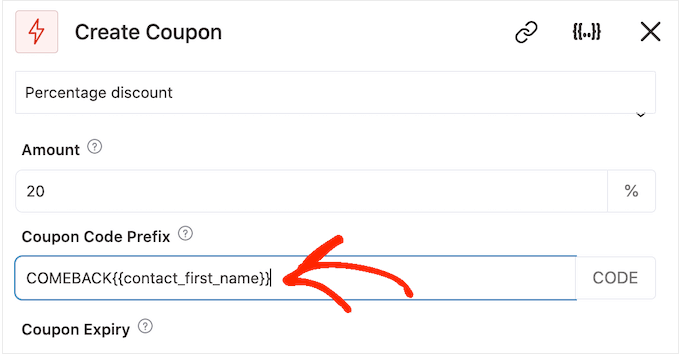
默认情况下,优惠券永不过期。紧迫感和FOMO可以促使客户使用优惠券,因此您可能需要选择“在特定日期后过期”或“在特定日期后过期”旁边的单选按钮。
然后您可以使用控件指定优惠券何时过期。
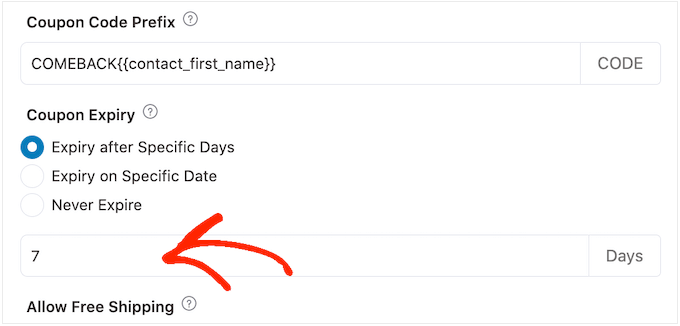
最后,您可以选择优惠券是否给客户免费送货折扣。
购物者喜欢免费送货,因此您可能需要考虑通过选择“允许免费送货”下的“是”单选按钮将其添加到您的优惠券中。
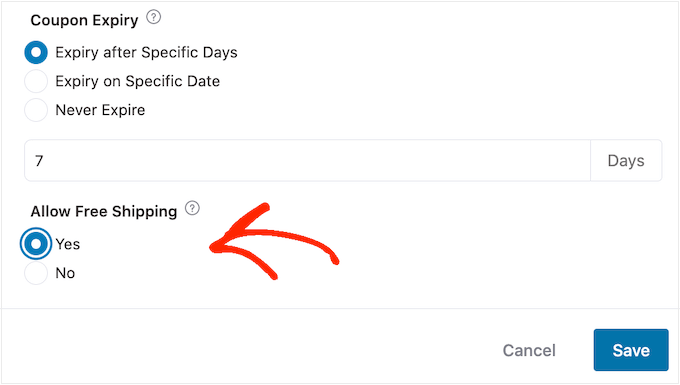
如果您对优惠券的设置方式感到满意,请务必复制“优惠券标题”下的小段代码。
我们将在下一步中创建的电子邮件需要此优惠券代码,因此请将其保存在安全的地方。
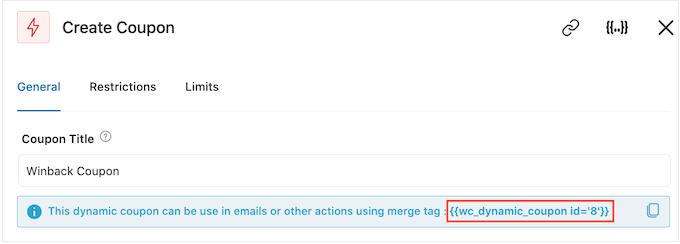
完成后,单击“保存”以存储您的更改。
现在我们有了优惠券,是时候创建 FunnelKit 将发送给您的客户的电子邮件了。要添加电子邮件操作,请单击“+”按钮,然后选择“操作”。
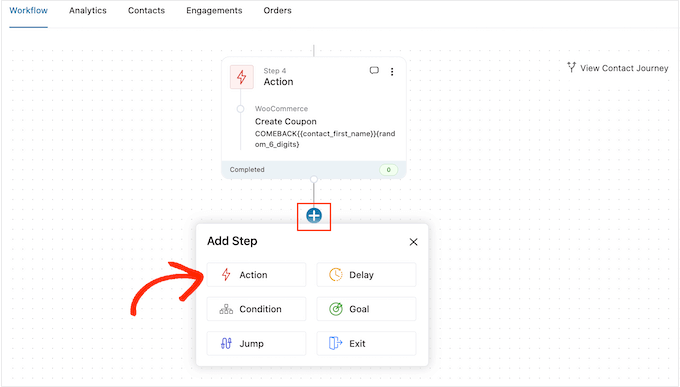
如果尚未选择,请单击左侧菜单中的“消息”。
然后,选择“发送电子邮件”并单击“完成”。
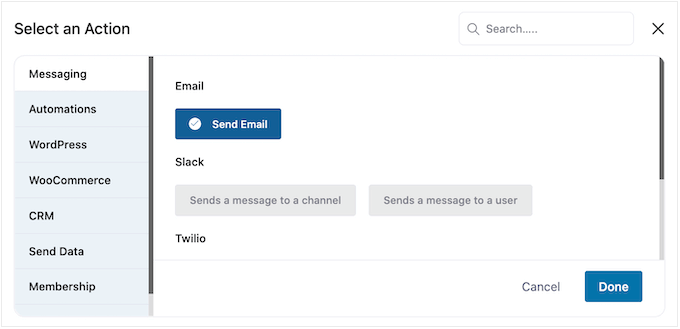
您现在可以通过输入主题和预览并添加正文来创建电子邮件。
与创建优惠券类似,最好混合使用纯文本和标签。要添加动态标签,请单击“收件人”、“主题”和“预览文本”字段旁边显示的“合并标签”图标。
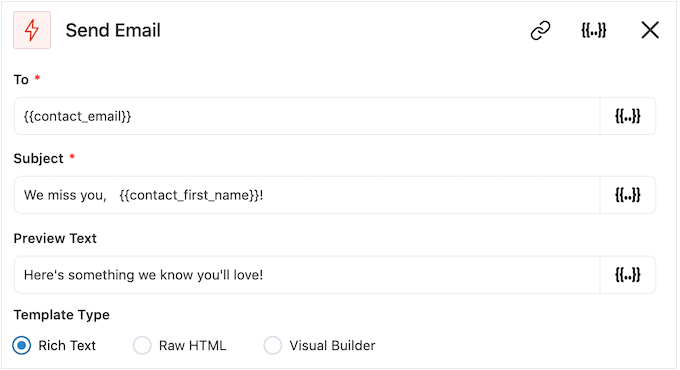
如果您想在电子邮件正文中添加标签,则可以单击“合并标签”按钮。
要添加您的优惠券代码,只需粘贴或输入{{wc_dynamic_coupon id=我们在上一步中复制的代码即可}}。
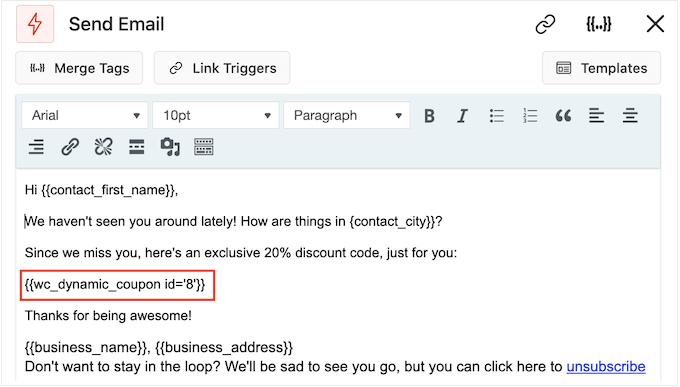
如果您对电子邮件的外观感到满意,请单击“保存并关闭”。
就是这样。当您准备好使自动化上线时,请单击“非活动”滑块,使其变为“活动”。
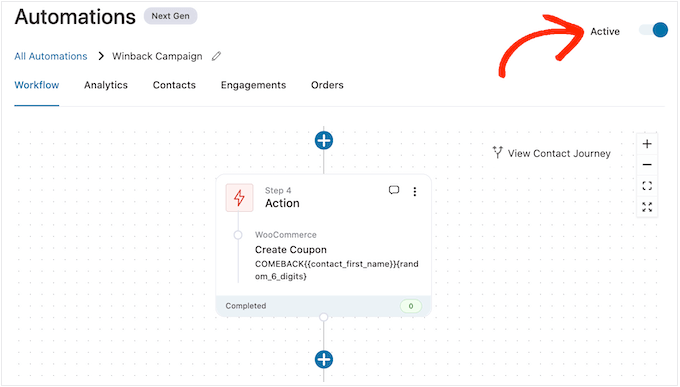
现在,FunnelKit将自动将优惠券发送给过去30天内未向您购买的任何客户。
方法 2. 使用 Uncanny Automator (超过 100个整合)
在WordPress中发送自动优惠券的另一种方法是使用Uncanny Automator。它是市场上最好的WordPress自动化插件之一,可让您创建强大的工作流程以节省时间并帮助您更快地响应客户。
Uncanny Automator与WooCommerce无缝协作,以及其它很多第三方软件。如果您已经在在线商店中使用了许多不同的软件,那么Uncanny Automator可能是您的不错选择。
这里有一个免费的 Uncanny Automator plugin 但我们教程使用付费版
首先是安装激活插件
激活后,转到Automator » 设置并在“Uncanny Automator Pro 许可证密钥”字段中输入您的许可证密钥。
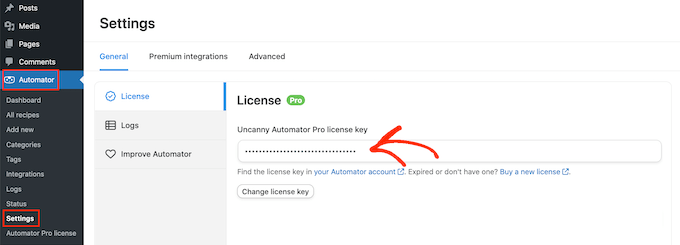
您可以在 Uncanny Automator 网站上的帐户下找到此信息。
Uncanny Automator 是一个功能强大且灵活的插件,因此您可以通过多种不同的方式将客户带回您的网站。让我们来看看几个选项。
自动向注销的客户发送优惠券
让客户在您的在线商店创建一个帐户是明智的,因为它可以鼓励品牌忠诚度并使购物者将来更容易向您购买。
用户注册也有助于产生潜在客户。如果您获得了购物者的电子邮件地址,那么您可以通过电子邮件营销、个性化广告、电子邮件简报等方式定位他们。
如果您使用的是 WooCommerce,那么此插件会自动创建客户创建和管理帐户所需的所有页面。WooCommerce 还添加了一个新的客户角色,它会自动分配给在您的商店注册的任何购物者。
如果您允许用户注册,那么您可以跟踪购物者何时注销他们的帐户,因为这表明他们对您的商店失去了兴趣。然后,您可以发送优惠券以鼓励他们重新登录。
要创建此方案,只需转到Automator »在 WordPress 仪表板中添加新的。
Uncanny Automator 现在会询问您是否要为登录用户或所有人创建方案。继续并选择“登录用户”,然后单击“确认”按钮。
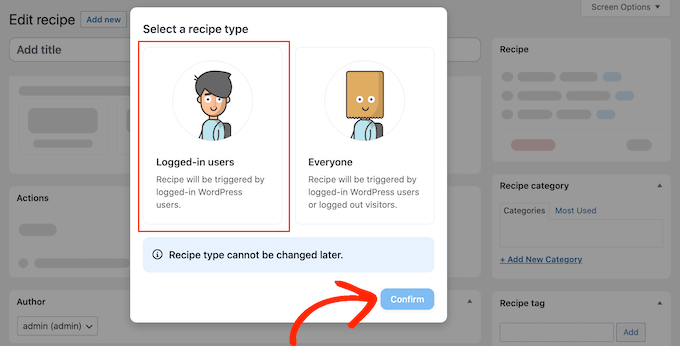
接下来,您可以通过在“标题”字段中键入来为方案命名。这仅供您参考,因此您可以使用任何您想要的东西。
完成后,单击“选择集成”区域中的“WordPress”。
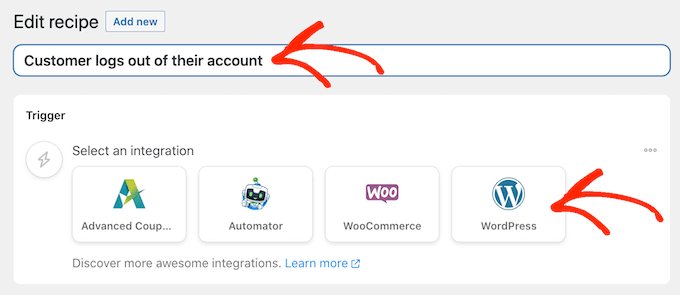
您现在可以选择一个触发器,它是启动方案的方式。
在下拉菜单中,开始输入以下“用户注销站点”,然后在出现时选择正确的选项。
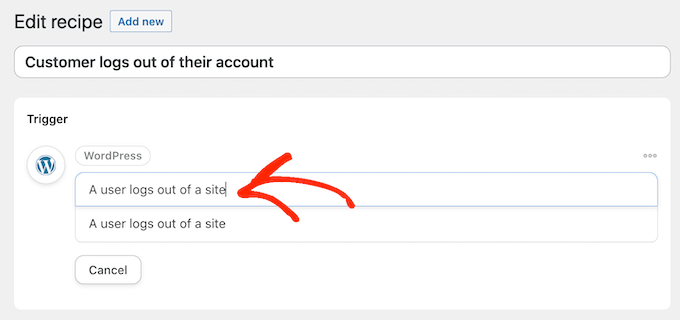
我们只想在具有“客户”用户角色的用户注销其帐户时运行工作流。
考虑到这一点,单击“添加过滤器”按钮。
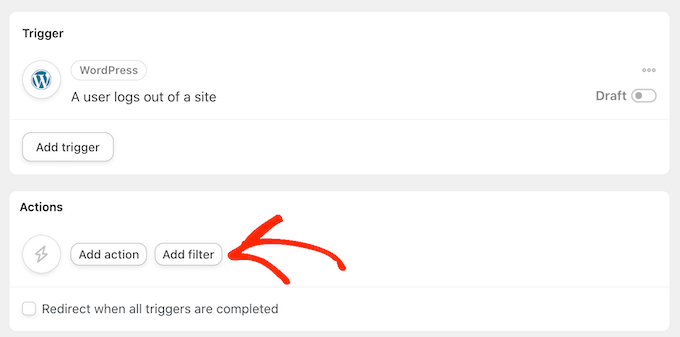
在出现的弹出窗口中,单击“WordPress”。
接下来,在下拉菜单中找到“用户具有特定角色”。
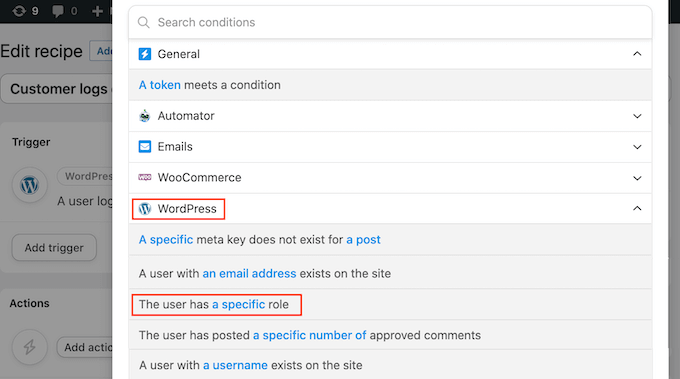
打开“角色”下拉菜单并选择您为客户使用的角色。
之后,继续并单击“保存过滤器”。
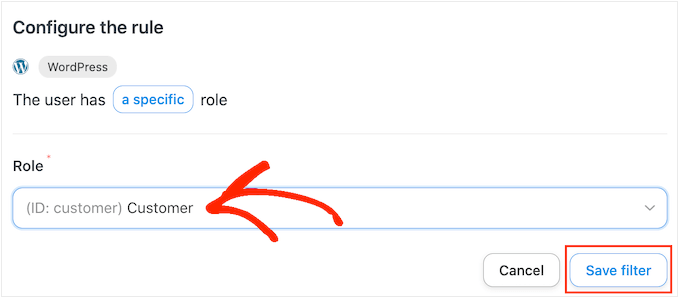
现在是指定 Uncanny Automator 每次运行此工作流时将执行的操作的时候了。
我们将向客户发送一封包含优惠券的电子邮件,因此请继续并单击“添加操作”。
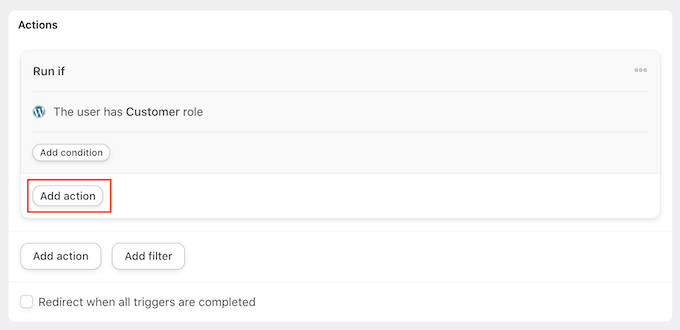
由于我们要发送电子邮件,因此选择“电子邮件”作为集成。
在出现的下拉菜单中,点击“发送电子邮件”。
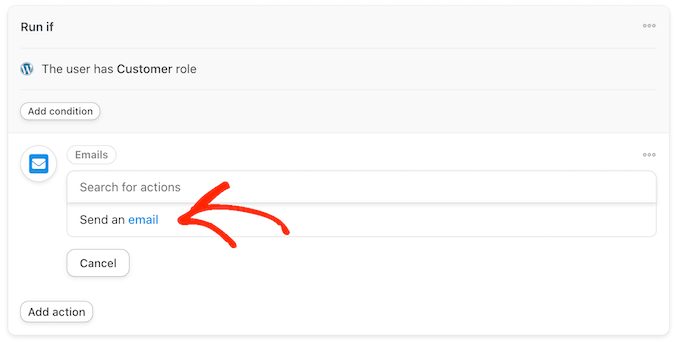
这将添加可用于创建电子邮件的所有字段。
首先,我们需要通过单击“收件人”字段旁边的星号来确保消息发送给正确的用户。然后,选择“常用”和“用户电子邮件”。
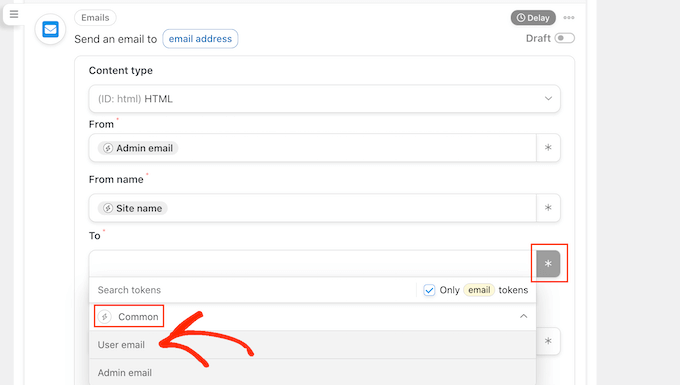
您现在可以通过添加主题行和正文来创建电子邮件。
在这里,您可以混合使用纯文本和标记,它们是 Uncanny Automator 自动用实际值替换的占位符。例如,如果您想使用客户的姓名,则可以单击星号并选择“常用”。
只需选择“用户名字”标记即可创建个性化问候语。
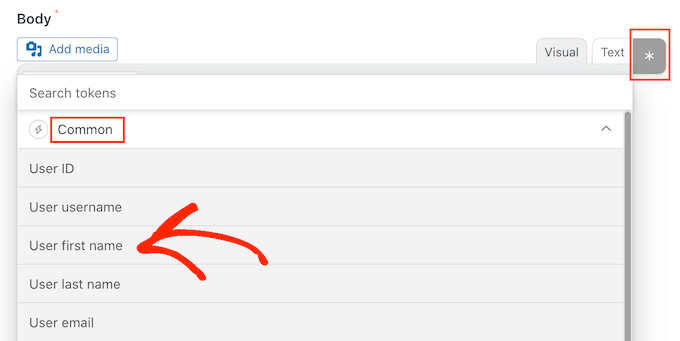
您还需要创建优惠券并将其添加到电子邮件中。
最简单的方法是使用Advanced Coupons插件,这是市场上最好的 WordPress 优惠券代码插件。它可以让您创建许多不同的高级优惠券,以获得更多的销售和发展您的业务。
创建优惠券后,您只需将其添加到电子邮件中即可。
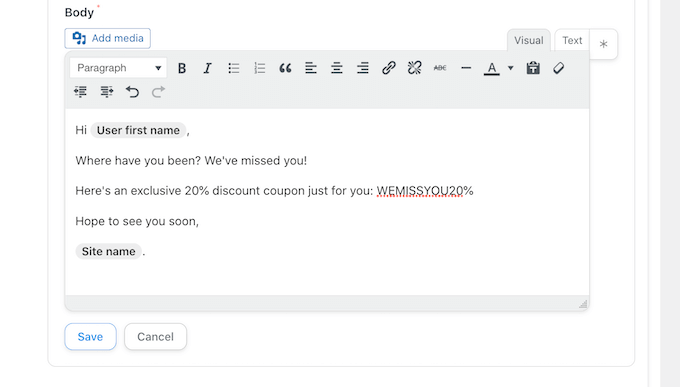
如果您对电子邮件的外观感到满意,请点击“保存”。
之后,是时候设置延迟了。这是客户注销后 Uncanny Automator 在向他们发送优惠券之前等待的时间。
要添加延迟,请将鼠标悬停在“电子邮件”操作上。当它出现时,单击“延迟”。
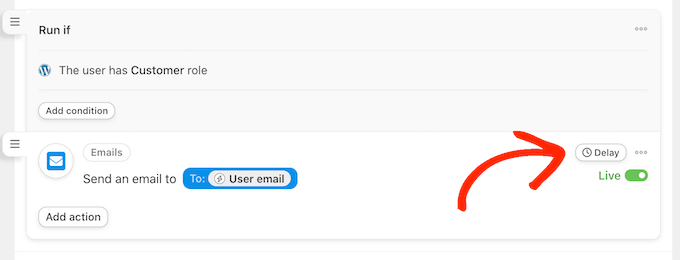
然后,您可以在出现的弹出窗口中添加延迟。
完成后,继续并选择“设置延迟”。
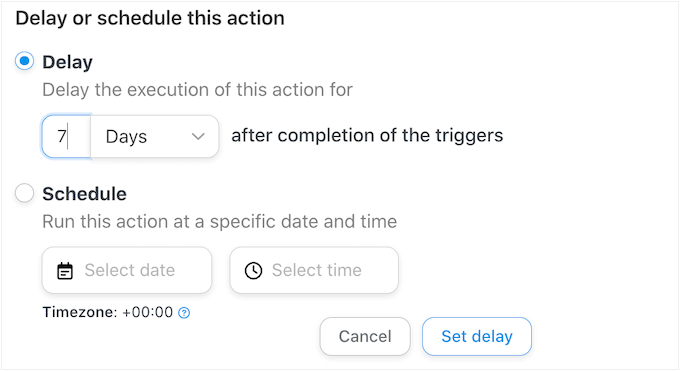
当您对方案的设置方式感到满意时,就可以激活它了。
在“配方”框中,单击“草稿”开关,使其显示为“实时”。
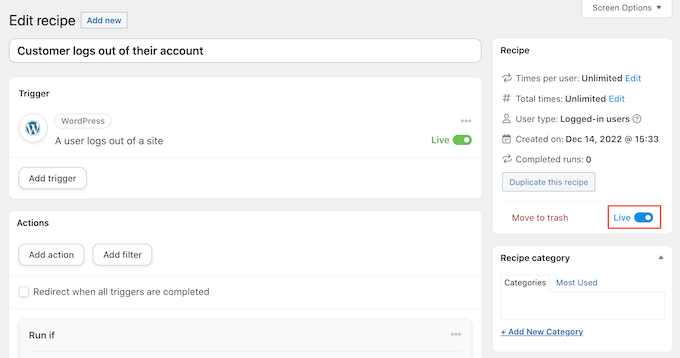
就是这样。现在,当客户注销他们的帐户时,Uncanny Automator 将等待指定的时间,然后再向他们发送优惠券代码。
自动发送特定产品的优惠券
有时,购物者可能会多次查看产品。这表明他们对该商品感兴趣,但某些因素阻止了他们进行购买。
在这种情况下,您可能想向他们发送一张优惠券,以鼓励他们在产品上花大价钱。
首先,按照上述相同过程为登录用户创建一个新方案。之后,单击“选择集成”区域中的“WooCommerce”。
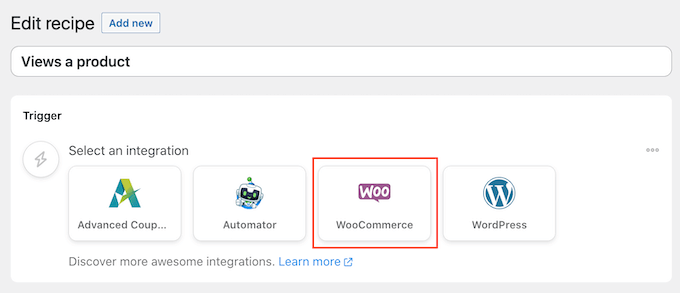
接下来,通过键入以下内容选择一个触发器’一个用户查看了一个产品’。
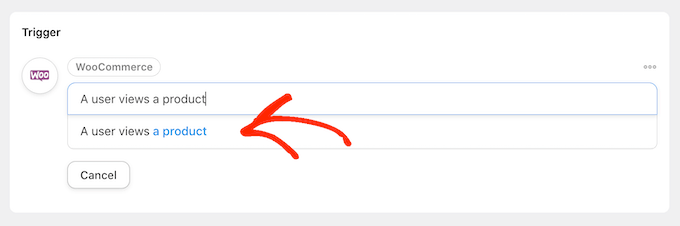
默认情况下,此触发器设置为“任何产品”。
如果要将方案链接到特定产品,请打开“产品”下拉菜单,然后从列表中选择该产品。
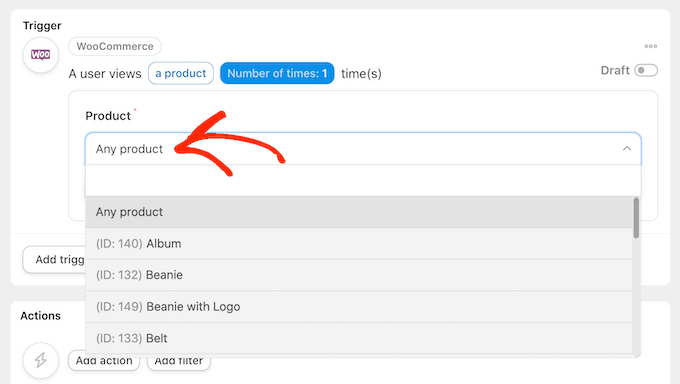
完成此操作后,单击“次数”按钮。
默认情况下,每次客户查看产品时,配方都会运行。您应该更改此设置,因此客户在触发配方之前必须多次查看产品。为此,请在“次数”字段中输入其他数字。
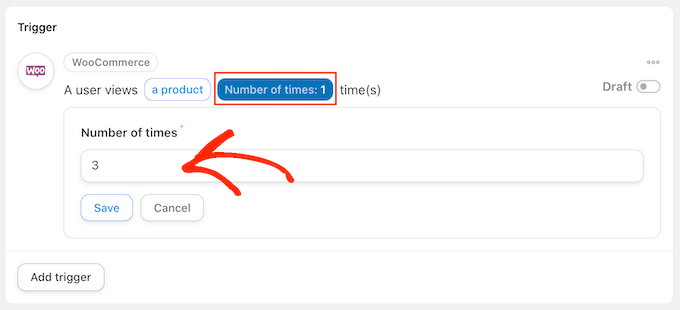
完成后,单击“保存”以存储您的设置。
此配方应仅在客户查看产品时运行,因此请单击“添加过滤器”。在出现的弹出窗口中,单击“WordPress”,然后选择“用户具有特定角色”。
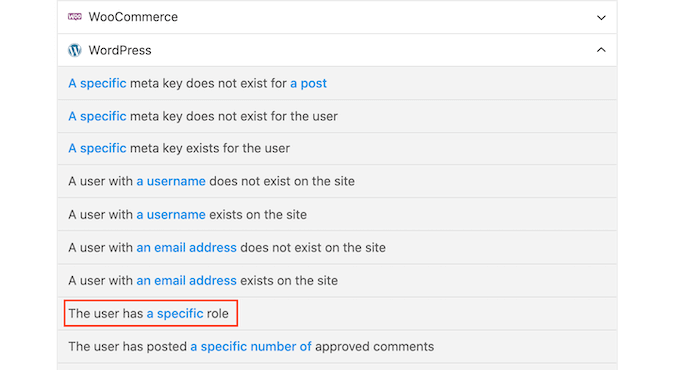
之后,打开“角色”下拉菜单并选择您为客户使用的角色。
准备就绪后,点击“保存过滤器”。
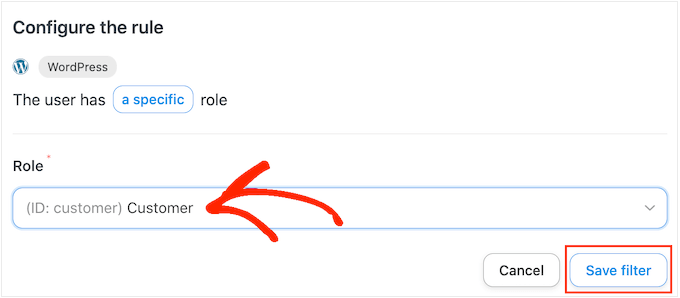
现在是时候添加动作了。有几种不同的方法可以从您的 WordPress 网站发送自动优惠券。
要使用 Uncanny Automator 和 Advanced Coupons 通过电子邮件将代码发送给您的客户,只需遵循上述相同的过程即可。
另一种选择是使用 WooCommerce 生成代码。为此,请单击“添加操作”,然后选择“WooCommerce”作为集成。
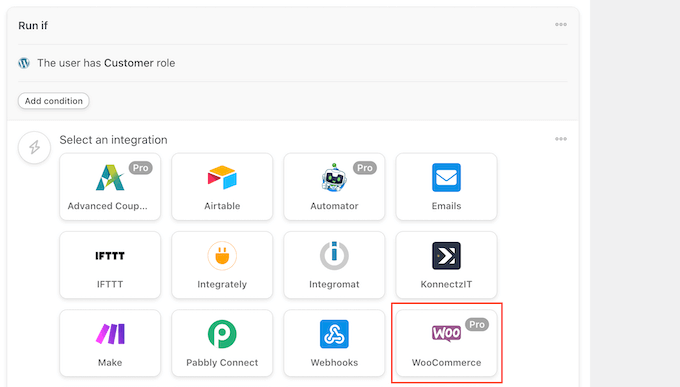
在搜索栏中,开始输入“生成优惠券代码并将其通过电子邮件发送给用户”。
当出现正确的选项时,单击它。
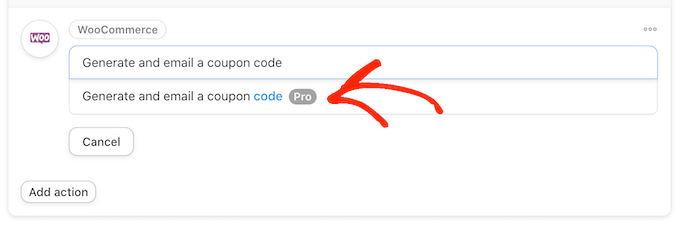
这将添加一些新设置,您可以在其中创建优惠券代码。
要自动生成代码,只需将“优惠券代码”字段留空即可。
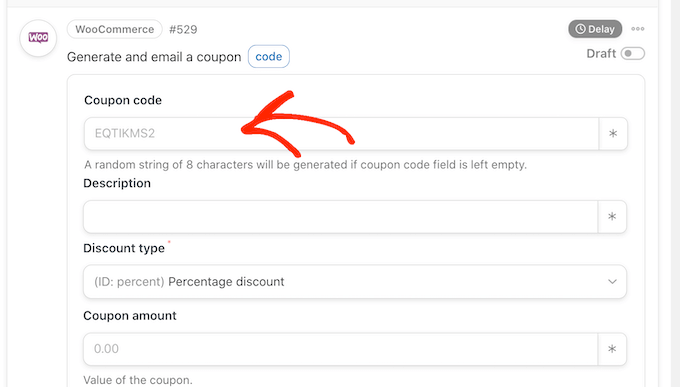
在“折扣类型”字段中,选择您要创建的优惠券类型,例如固定购物车折扣或百分比折扣。
对于本指南,我们将选择“折扣百分比”。
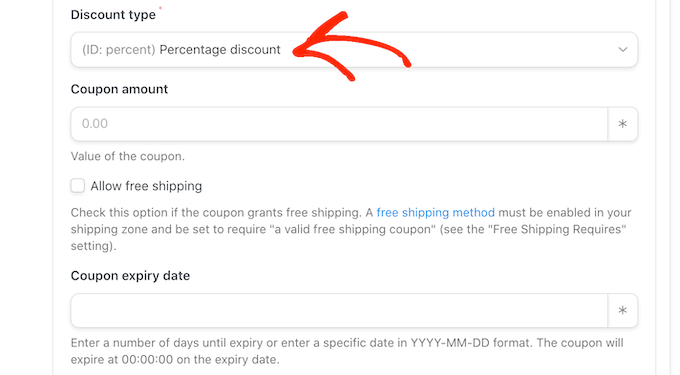
之后,在“优惠券金额”字段中输入折扣百分比。
在下图中,我们为客户提供 30% 的购买折扣。
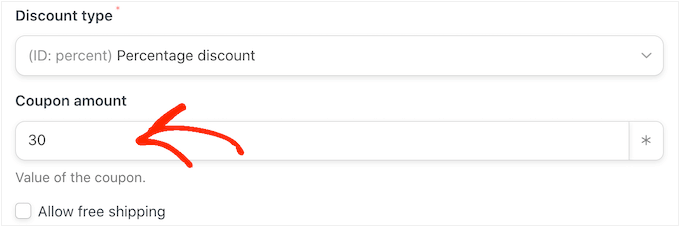
在下一个字段中,您可以设置优惠券的到期日期,方法是使用 YYY-MM-DD 格式或输入优惠券到期前的天数。
例如,在下图中,优惠券将在 7 天后过期。
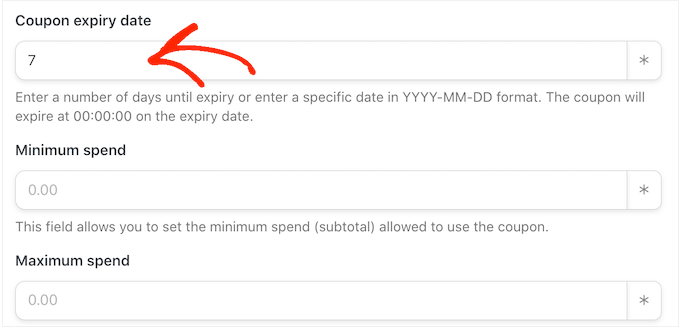
您还可以为优惠券设置最低和最高消费。我们会将这些字段留空,以便客户可以在任何购买中使用该代码。
您可能还需要选中“仅供个人使用”框,这样客户就无法将此代码与其他优惠券结合使用。
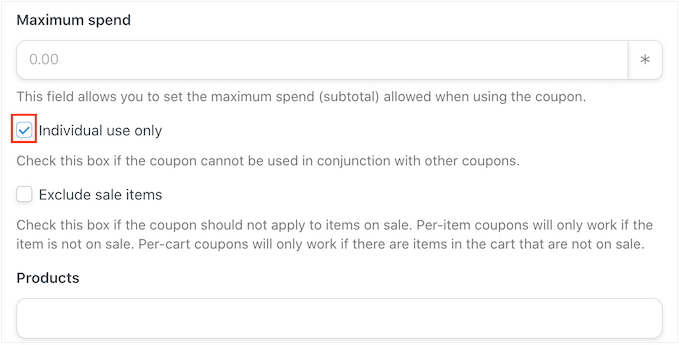
接下来,滚动到“每张优惠券的使用限制”部分。购物者只能使用优惠券一次,因此输入“1”。
您可以为优惠券更改许多其他设置。浏览这些设置以查看是否要进行更多更改是个好主意。
如果您对优惠券的设置方式感到满意,请滚动到“电子邮件”部分。首先,找到“收件人”字段,然后单击它旁边的星号。然后,单击“常用”并选择“用户电子邮件”。
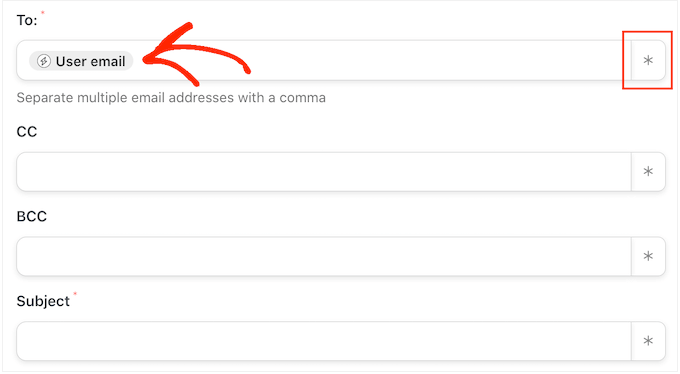
完成后,您可以添加主题行并更改电子邮件正文中的文本。
要创建更加个性化的电子邮件,最好按照上述相同过程混合使用纯文本和标记。
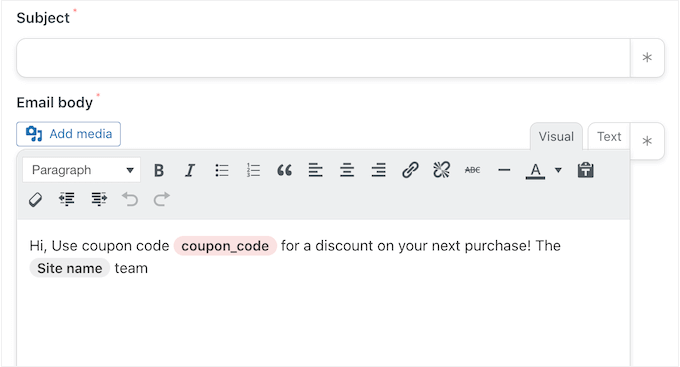
当您对电子邮件感到满意时,单击“保存”按钮以存储方案。
之后,您可以通过单击“草稿”开关使方案生效,使其显示“实时”。
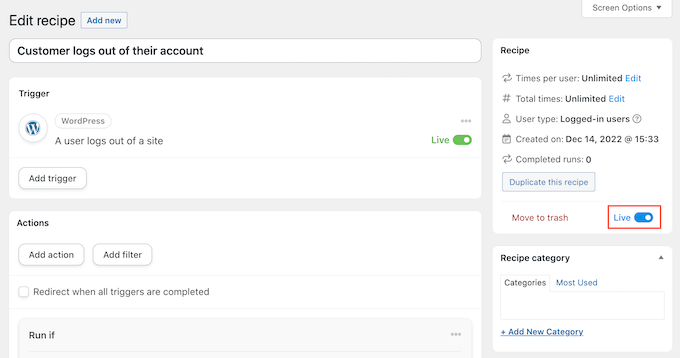
现在,每当有人多次查看产品时,都会触发方案工作流程。



