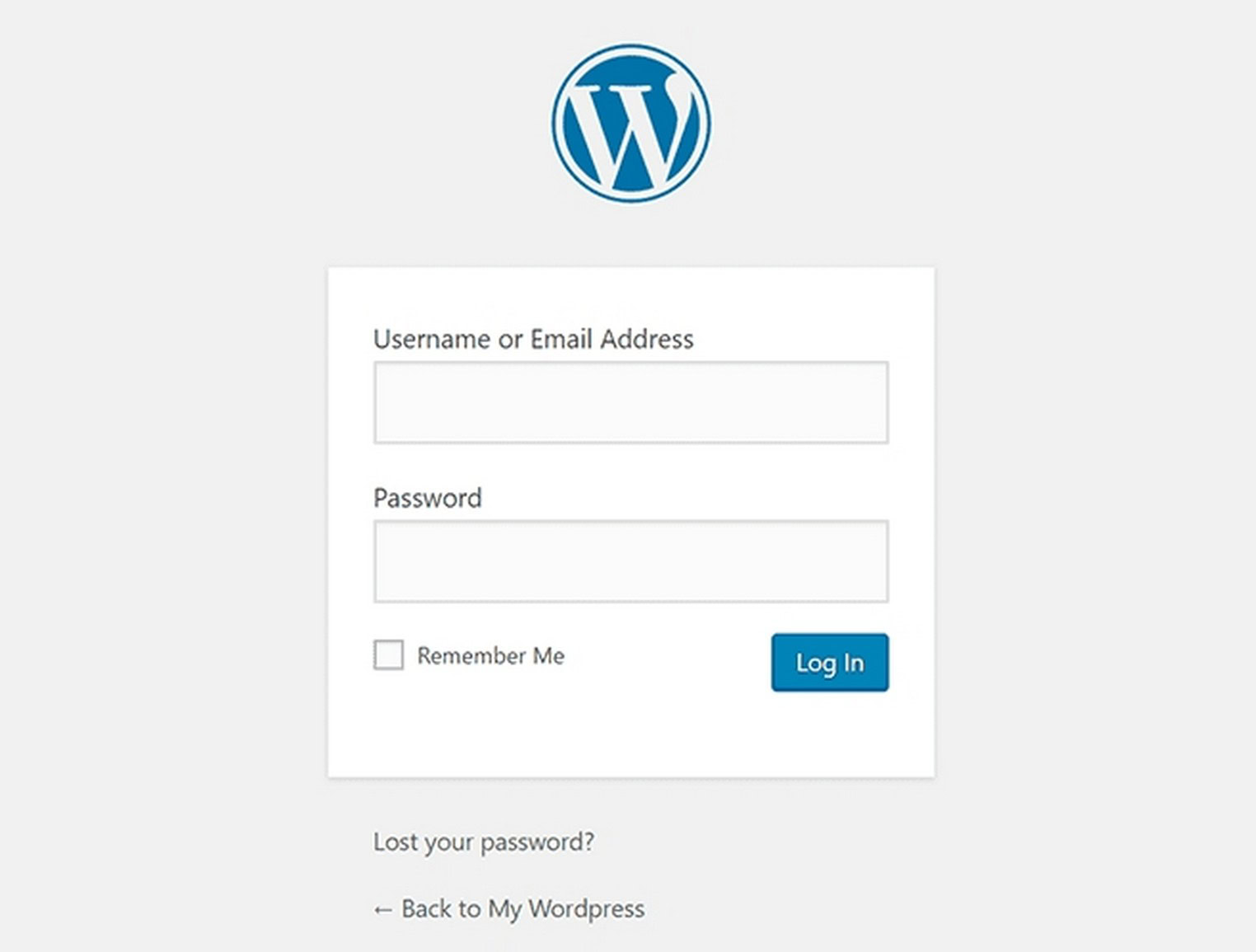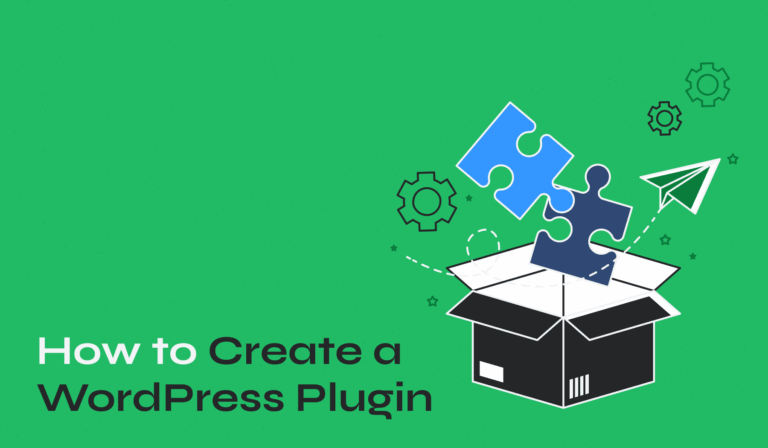通常,我们通过在网站的末尾添加 ‘/wp-admin’ 以登录 WordPress网站后台。同样,黑客也知道这个链接,这让你的网站暴露在危险之中。
这就是为什么我们建议更改 WordPress 登录链接。
这个小的改变可以提高您的网站安全性,除了更改链接,您还可以更改登录屏幕以提高品牌知名度,这是一个很好的额外接触。
在本文中,我们将向您展示如何:
- 将 WordPress 登录 URL 从 /wp-admin 更改为
- 通过限制登录尝试来保护 WordPress
- 自定义登录页面以匹配您的品牌
- 丢失用户名或密码时登录
这些更改只需几分钟,并且很容易完成。
考虑到他们可以带来多大的改变,我们认为时间花得很值!
了解您需要了解的有关 #WordPress 登录 URL 的所有信息,包括如何自定义它以提高安全性。🔐Author Name鸣叫
如何找到您的 WordPress 登录 URL
每个安装实例的 WordPress 登录 URL 都是相同的。它是 www.yoursitename.com/wp-admin。
您还可以使用以下方法访问登录页面:
- www.yoursitename.com/ admin
- www.yoursitename.com/ 登录
- www.yoursitename.com/ wp-login.php
使用这四个 URL 中的任何一个,您最终都会进入 WordPress 登录屏幕。

输入您的用户名和密码,然后点击 登录 按钮,管理屏幕将加载。
从那里,您可以全面管理您网站的各个方面!
为什么要更改 WordPress 登录 URL?
更改您的 WordPress 登录 URL 的原因很简单–安全。
如您现在所知,每个 WordPress 网站的标准 wp-admin 登录 URL 的创建方式完全相同。
因此,无论您的域名是什么,它都将始终将 /wp-admin 作为默认登录 URL。
这意味着这 8.1 亿左右的网站都可以通过在域名末尾添加 /wp-admin 来访问。
这让黑客很容易找到入侵网站的入口。
将您的登录 URL 更改为唯一的 URL 会使 WordPress 更加安全。
同时可以让url包含你的品牌名称,这样让你的网站看起来更加的专业。
如何更改 WordPress 登录 URL
与大多数 WordPress 一样,更改登录 URL 非常简单。
您可以使用插件或修改 wp-login.php 文件。
我们将向您展示如何使用插件,因为这是最简单的方法。
我们将展示如何从:
- www.yoursitename.com/ wp-admin
改变成
- www.yoursitename.com/ somethingtotallyrandom
我们将使用免费的 WPS Hide Login 插件来做到这一点。
导航到 插件 > 新增 从您的管理面板。
搜索 WPS Hide Login 并在找到它后安装并激活它。

激活插件后,从管理员菜单中选择 > WPS Hide Login。
您将被带到“常规”页面的底部,您将在其中看到 WPS Hide Login部分。

在 Login url 字段中添加新的url。
你可以在这里设置任何url,可以在其中包含你的品牌名称
设置登录 URL 后,如果需要,请更改 404 页面 URL。
然后点击 Save Changes 。
注销 WordPress 并测试您的新 URL 以确保您可以登录。
如何保护 WordPress 登录页面
保护登录页面是指限制登录尝试。
为了防止机器人或黑客无限制地重试猜测您的用户名和密码,我们需要限制账号密码输入出错的次数。
然后,您可以设置重试时间限制,以阻止任何黑客攻击尝试。
您可以通过以下几种方式执行此作:
- 使用安全插件设置登录尝试
- 使用专用的 Limit login attempts 插件
让我们向您展示两者。
使用安全插件
所有 WordPress 安全插件都以不同的方式处理这个问题,例如,流行的 Wordfence 安全插件具有蛮力保护功能。

您可以控制:
- 锁定前登录失败的次数
- 您允许的忘记密码尝试次数
- 您计算登录尝试次数的时间段
- 将用户锁定多长时间
- 哪些用户名会导致立即锁定
如何配置这些值由您决定,但设置它们有助于降低黑客攻击的风险。
其他安全插件可能具有类似的功能,但名称可能会有所不同。
使用插件
如果您的安全插件不限制登录,您可以使用免费的 Limit Login Attempts Reloaded 插件。

顾名思义,它限制了用户在被锁定之前可以进行的登录尝试次数。
像往常一样安装并激活插件。然后按照设置向导开始工作。
或者,导航到 限制登录尝试 > 设置。
设置要允许的登录尝试次数、锁定持续时间和其他设置。

每个设置都有一个工具提示,如果您不确定该怎么做,它会突出显示推荐设置。
然后点击保存按钮。
注销 WordPress 并尝试使用不正确的用户名或密码进行测试。

您应该会看到一条错误消息,告知您剩余的尝试次数有限。
这就证明插件已经生效!
如何自定义 WordPress 登录页面
到目前为止,我们已经确定了 WordPress 登录页面,更改了 URL 并限制了锁定它的登录尝试。
如果您正在运行会员网站,自定义登录页面不是看起来更专业吗?
接下来我们来解决这个问题。
我们将使用 LoginPress(自定义登录页面定制器)插件来提供帮助。
以通常的方式安装并激活插件,您将看到一个新的 LoginPress 菜单项出现在左侧。
选择 LoginPress > Settings 以访问主仪表板。

在这里,您可以更改密码要求、控制登录、启用合规性和其他有用的调整。
完成后,选择 LoginPress > 定制器 从左侧菜单中。
您应该会看到一个 WordPress 定制器窗口打开,其中您当前的登录页面位于中心。

在这里,您可以使用 WordPress 定制器添加或删除您想要的任何元素。
选择左侧的菜单以打开所有自定义功能。
例如,要将 logo 从默认的 WordPress 徽标更改为 logo,请选择左侧的 Logo。

更改大小、位置和您喜欢的任何其他内容,然后点击在顶部的发布按钮 。
如果您忘记登录账户和密码怎么办
我们强烈建议您把账户和密码写下来或妥善保管它们,但意外时有发生。
那么我们如何恢复呢?
忘记 WordPress 用户名
您需要访问您的数据库才能找到您的用户名。
登录您的托管帐户并打开 phpMyAdmin。
进入 phpMyAdmin 后,选择您的 WordPress 数据库。
从左侧边栏中选择 wp_users 表。

您可以在 user_login 下找到您的用户名。在上面的示例中,用户名为 admin。
如果要更改用户名,请单击 Edit(编辑)。
然后将 user_login 值更改为您喜欢的任何值。选择 Go 以保存更改。
除非您真的需要,否则我们不建议更改您的用户名。
忘记 WordPress 密码
如果您忘记了 WordPress 密码会怎办?
- 像往常一样访问 WordPress 登录页面
- 单击登录框下方的 Lost your password?链接
- 输入您的电子邮件地址或用户名
- 单击 Get New Password
- 检查您的电子邮件中是否有密码重置链接
- 点击链接访问密码重置页面
- 输入您的新密码,确认,然后单击 重置密码
然后将密码写在某处,以防万一!