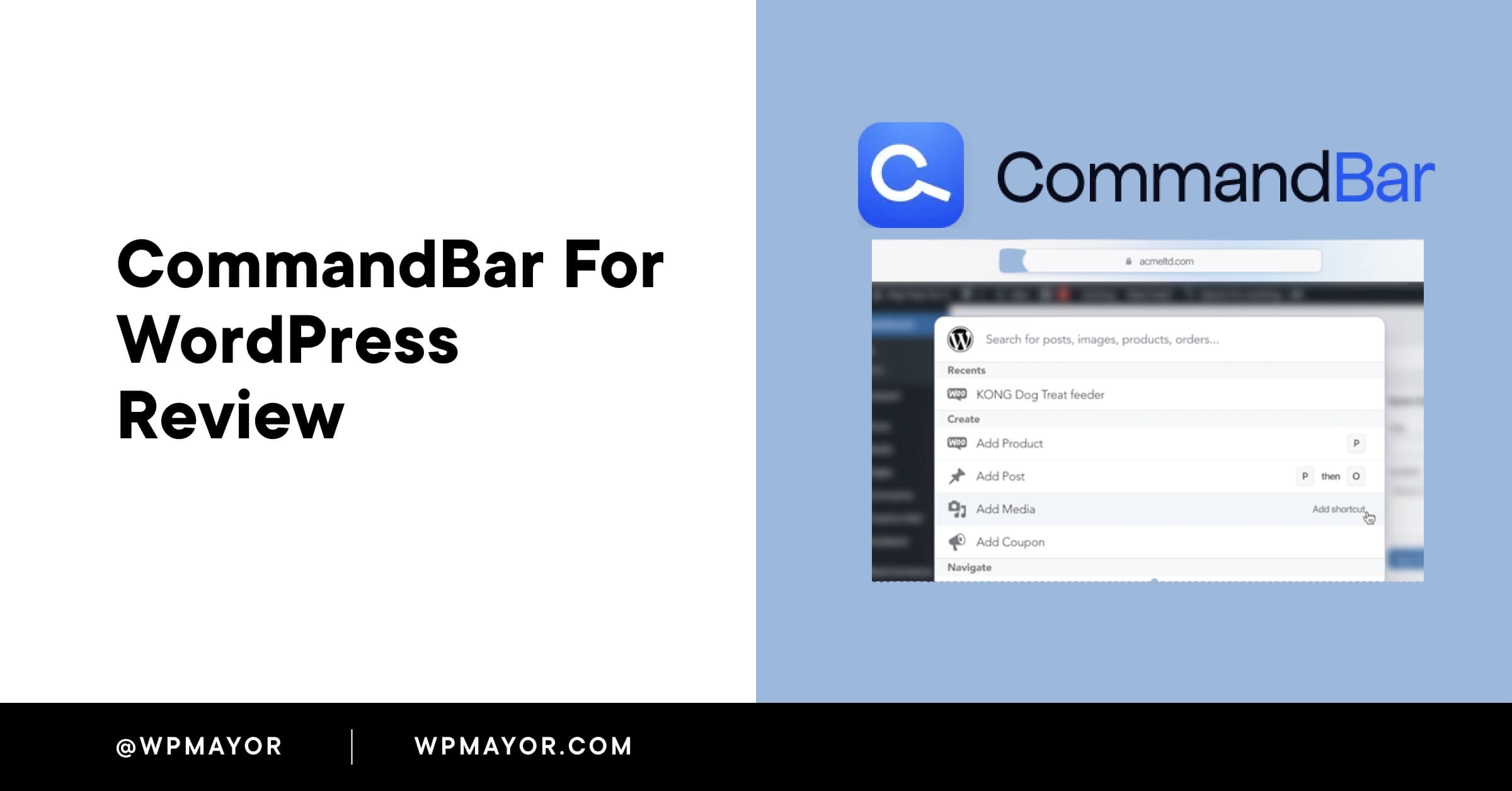WordPress的命令栏为你提供便捷的工具,可以让你在Wordpress后台快速跳跃切换,很容易找到相应的位置。当给你Wordpress添加命令栏后,几个关键的命令和一个方便的搜索栏就可以大大减少你的制作时间。
浏览WordPress的仪表板可能是一件苦差事。仅仅是编辑一个帖子就需要几次点击。更不用说,如果你安装了多个插件或使用页面生成器,总是有新的菜单、标签和级别需要你去处理。
如果你作为一个自由职业者或机构管理很多网站,那么你知道时间就是金钱.如果有办法帮你节省时间,也就是在赚更多钱。
有了一个叫做CommandBar的插件,可以给你的Wordpress添加命令栏,极大的帮你节省时间
WordPress的CommandBar插件
WordPress的CommandBar是一个对你的WordPress仪表板来说很简单但却非常有用的工具。安装后,它在你的管理界面的顶部增加了一个搜索栏,加上快速行动和快捷键,帮助你得到你想去的地方–比以往任何时候都快。
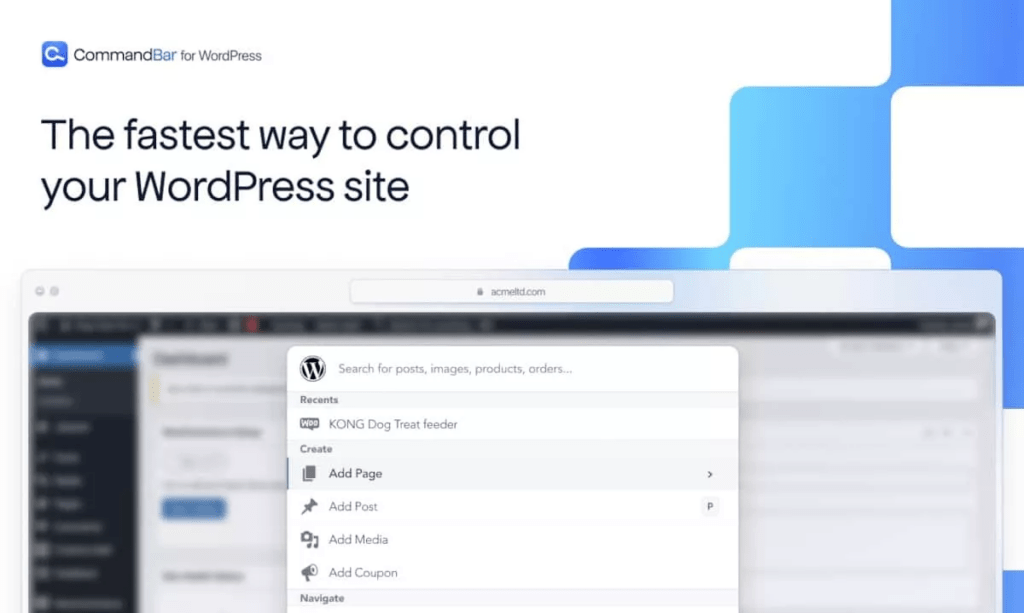
CommandBar搜索界面被整齐地塞进你的管理工具栏区域,不影响你的工作。该插件还包括以下功能。
Spotlight式搜索
专业快捷键
上下文编辑操作
在你的WordPress网站上使用命令栏
CommandBar超级容易使用,而且没有什么需要配置的。让我们来安装它,我将带领你了解它的功能。
安装插件
首先,从WordPress.org页面直接下载CommandBar插件。
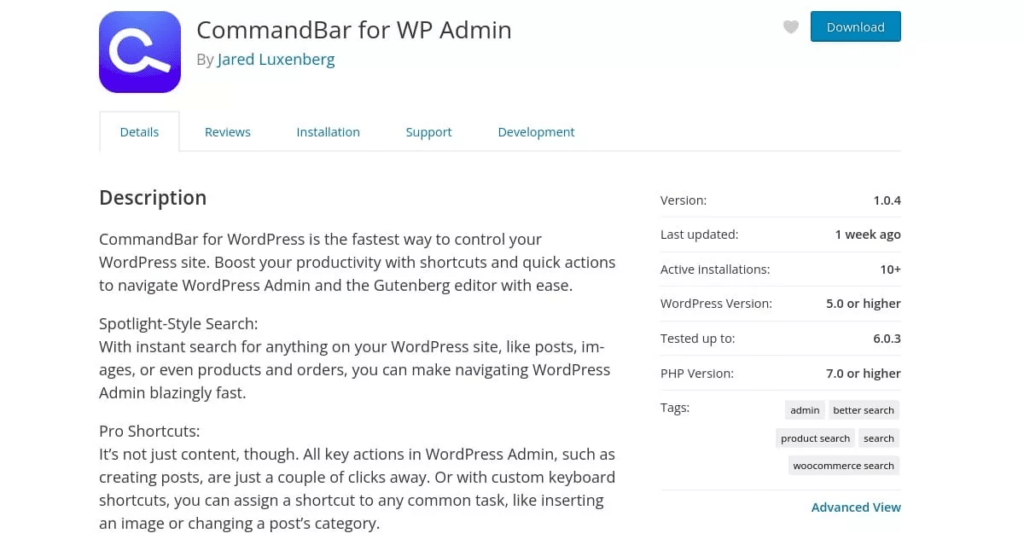
在你下载了该插件的压缩文件后,导航到你的WordPress网站的管理仪表板。选择插件>添加新的。点击上传插件,浏览你保存的.zip文件。点击立即安装,然后激活它。
当然,你也可以通过在你的WordPress管理仪表板的添加新插件部分搜索找到CommandBar插件。只要搜索 “commandbar”,你就会看到它出现。如上所述,安装并激活。
在你的WordPress管理仪表板的左侧菜单中,你会看到一个名为CommandBar的新项目。点击它,你会看到一个简单的屏幕,显示你的网站信息和一个设置复选框。
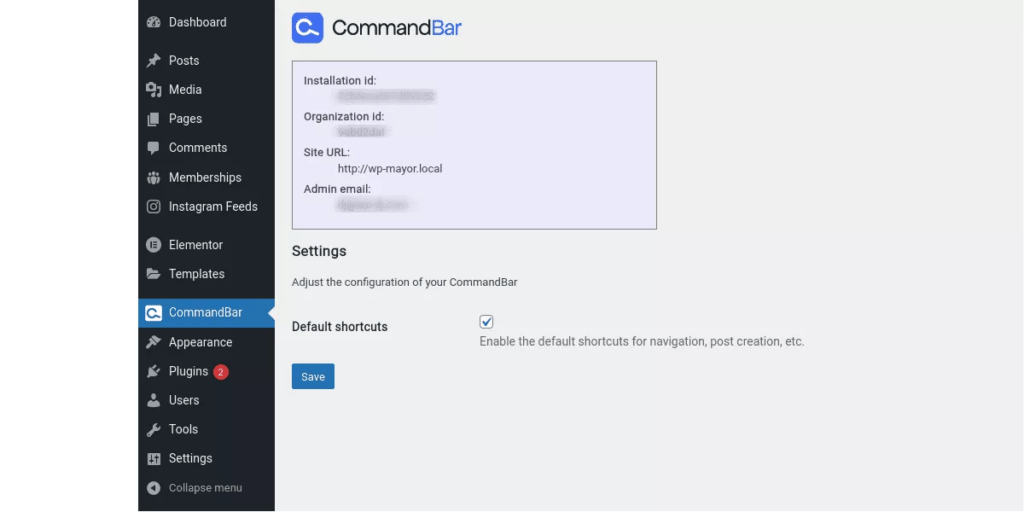
唯一可调整的设置是 “默认快捷方式”,它为导航、帖子创建等启用默认快捷方式。我建议保持启用状态,以便在你开始使用时保持简单。
现在CommandBar已经安装完毕,让我们来看看这个插件的主要功能。
聚光灯式搜索
如果你熟悉Windows或Mac OS的聚光灯搜索,那么你已经理解了CommandBar背后的概念。你实际上可以使用搜索栏在你的WordPress网站上搜索任何东西。你可以立即找到帖子、页面、图片,甚至WooCommerce产品和订单。
点击搜索栏会弹出搜索窗口–你也可以使用Ctrl+K。
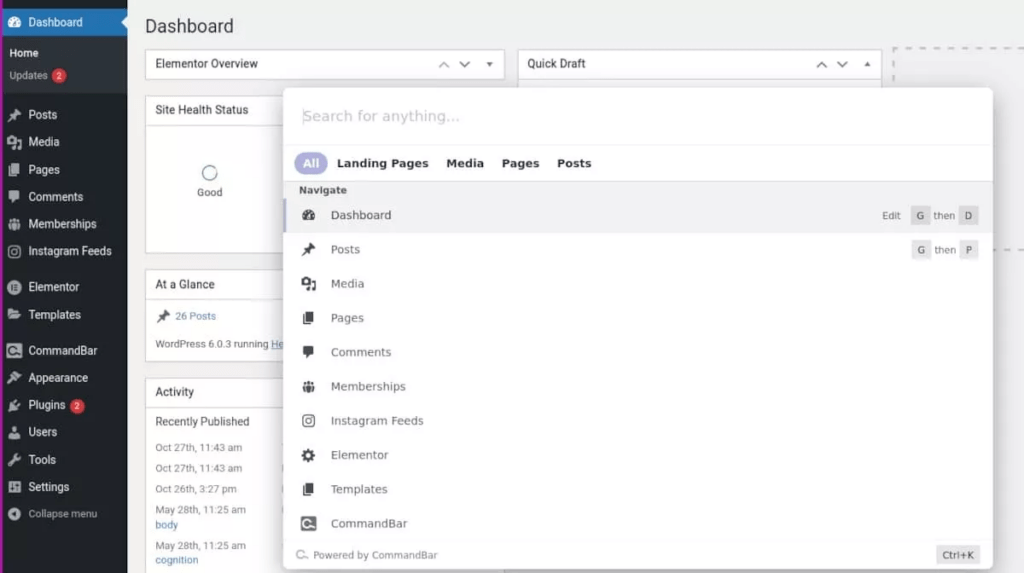
窗口打开后,只需输入你的搜索词。CommandBar将搜索你的网站并立即拉出结果。
除了列表之外,你还可以浏览窗口顶部的标签,以缩小搜索范围。
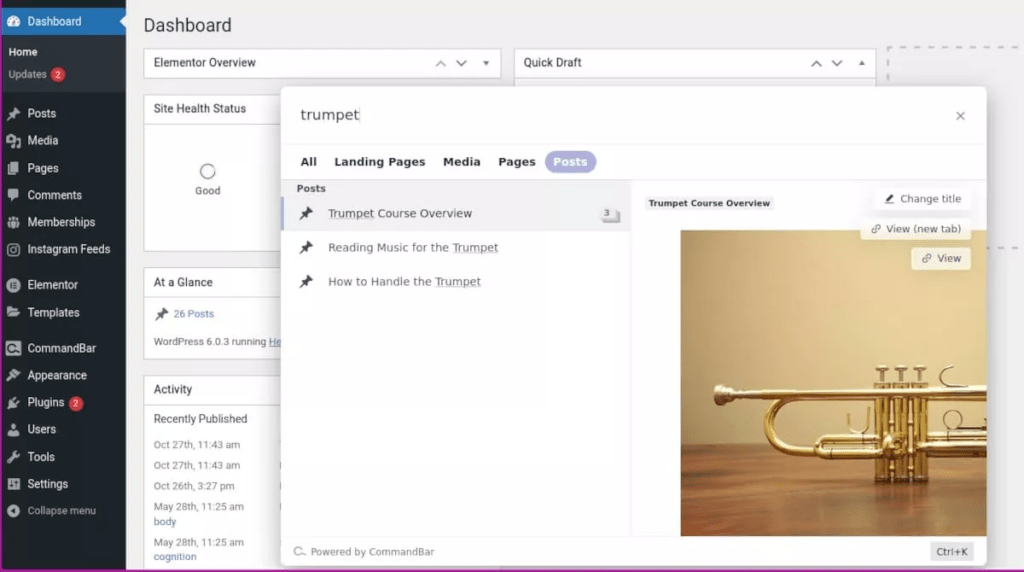
例如,如果你想搜索一个关键词,但要排除除 “职位 “以外的任何结果,只需点击 “职位 “标签,你就会看到所有的结果。
专业快捷方式
命令栏的搜索功能并不局限于你网站上的内容。你也可以从搜索窗口跳到任何WordPress管理区。选择列表中的任何项目并点击回车。你可以快速进入仪表板、帖子、媒体、页面、评论–甚至页面生成器模板。
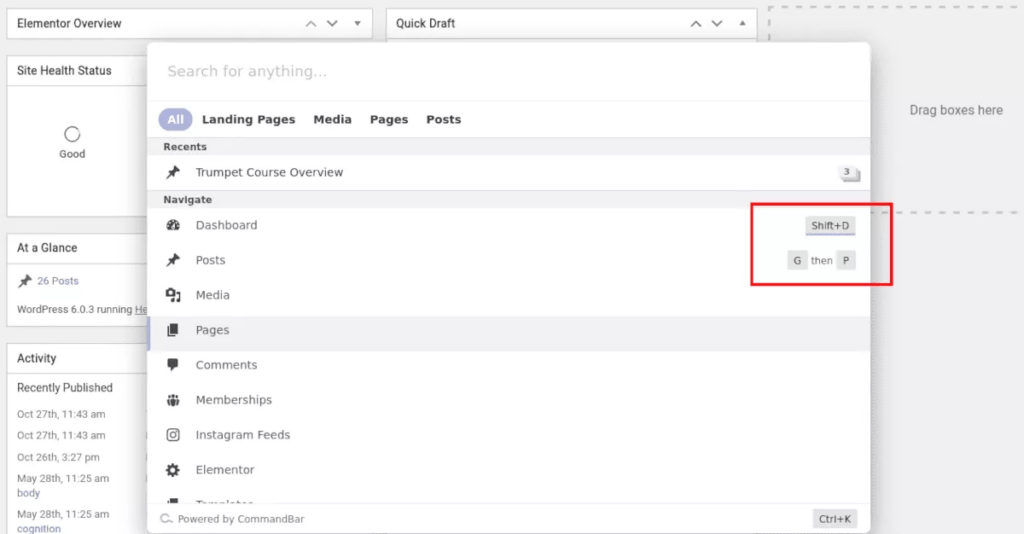
你会注意到,一些关键的命令也被内置到CommandBar中,用于日常的导航任务。你甚至可以编辑这些命令,根据你的工作方式创建你自己的快捷方式。当把鼠标悬停在一个按键命令上时,会出现一个编辑按钮。点击编辑,输入你自己的键盘快捷方式。就是这么简单。打开命令栏搜索窗口的主要命令,Ctrl+K,是不可编辑的。
另一个方便的功能是能够在搜索窗口中直接编辑项目。例如,如果我想改变一个页面的标题,我首先会找到这个页面。在窗口的右侧,会弹出三个选择。改变标题,查看(新标签),和查看。
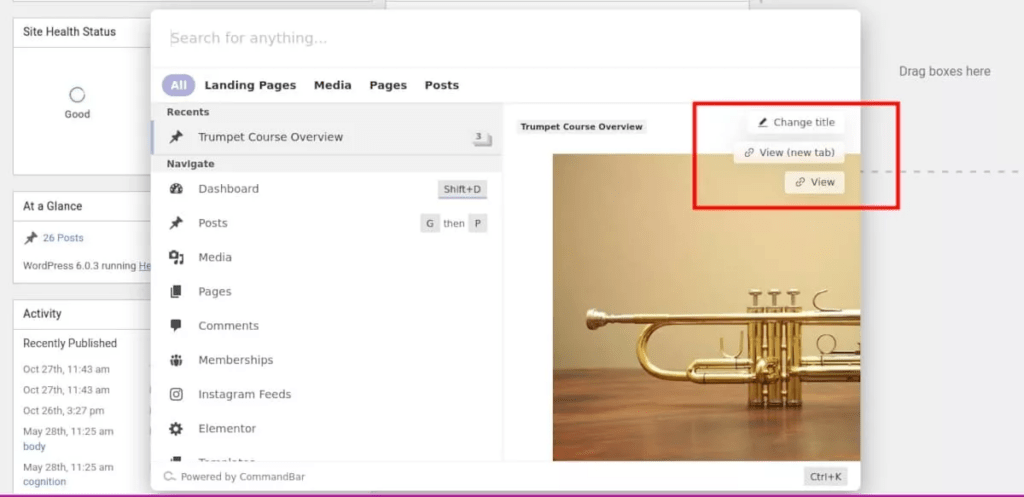
视图的选择很明显,并大大加快了导航的速度。我不必在 “所有页面 “列表中寻找我需要的东西。这很好,但真正有帮助的是更改标题功能。
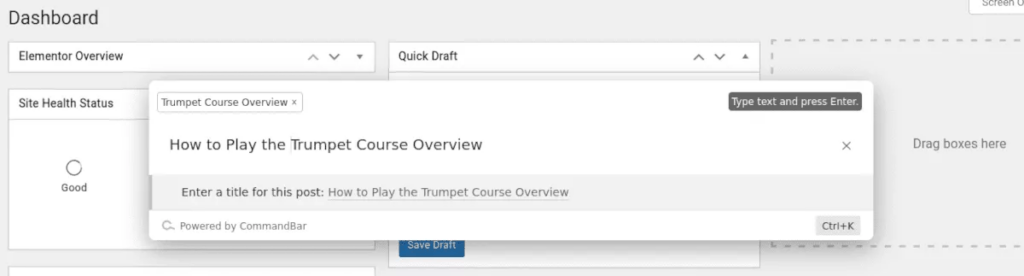
我所要做的就是输入文本并点击回车。轰!”。标题被改变了,我甚至不必离开管理仪表板。
上下文的编辑操作
除了搜索功能和快速修改标题的能力外,CommandBar还有一些方便的工具,可以在Gutenberg编辑器中使用。
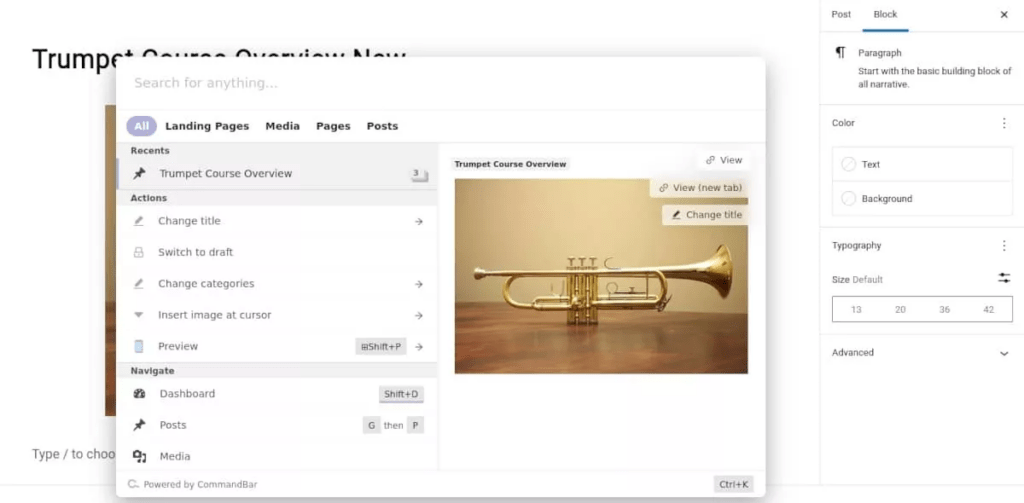
在编辑一个帖子或页面时,点击命令栏的搜索窗口或使用Ctrl+K键命令。在该窗口中,你会注意到一些列在行动下的新项目。
更改标题
这和我们之前做的一样;它在命令栏窗口内改变你的帖子或页面的标题。
切换到草稿
如果你想在编辑时不发表你的文章或页面,只需点击切换到草稿。它就会立即转变为草稿模式。一旦这样做了,你会注意到切换到草稿的列表项也变成了发布。
改变类别
点击 “改变类别 “会出现一个所有可用类别的列表。在这一点上,它不允许你添加一个新的类别,但如果你正在编辑一个特别长的帖子或页面,它绝对可以节省你的滚动时间。
在光标处插入图片
这就像描述的那样工作。点击该项目将弹出搜索窗口,让你找到任何你想插入的媒体。
预览
就像帖子编辑器顶部的预览链接一样工作。
定价
你可能会惊讶地发现,CommandBar的安装和使用是完全免费的。不需要设置账户,也不需要订阅更新或高级功能的层级。
用CommandBar加快你的工作流程
现在你可以用CommandBar来加快你的工作流程了