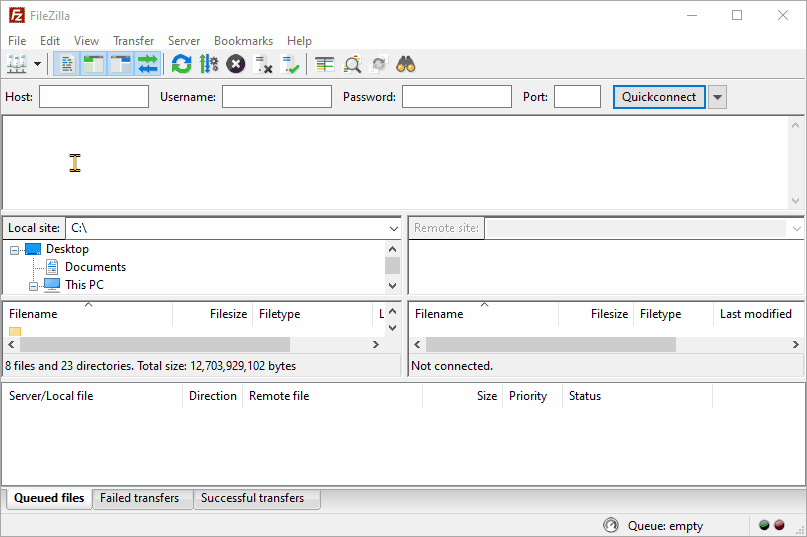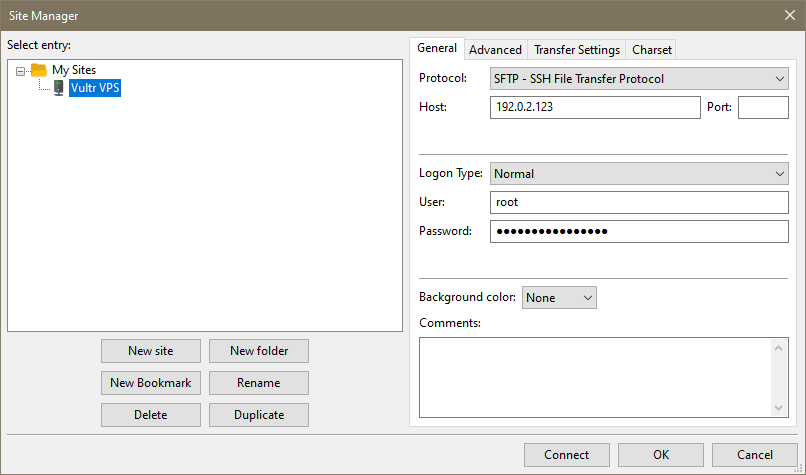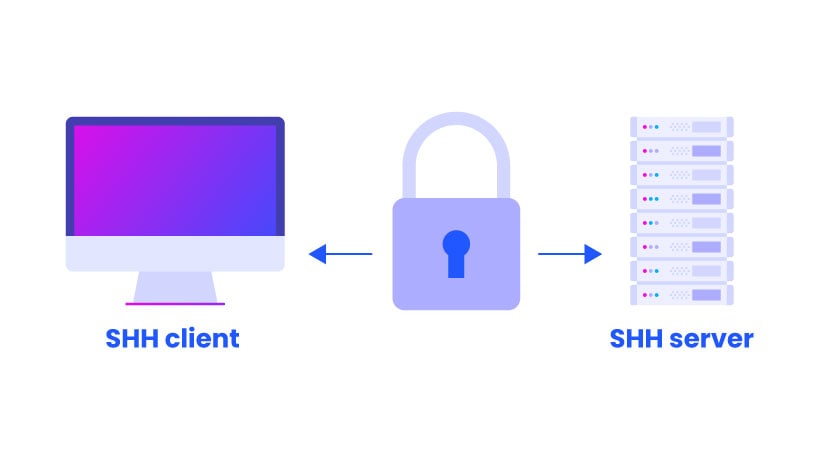本指南介绍了如何在 Vultr上登录和传输文件到新的 Linux 或 Windows 服务器。
如果你还没有购买Vultr,可以查看Vultr注册购买及设置服务器指南
如何查找您的访问凭据
- 登陆后导航到仪表盘中的Product页面
- 在产品列表中,单击服务器名称以打开服务器信息页面。
- 您可以在此页面上找到 IP 地址、用户名和密码。单击密码字段中的眼睛图标以显示密码,或使用“复制”图标将其复制到剪贴板。
信息页面显示服务器的初始密码。如果更改密码,服务器信息页面将不会反映更改。请妥善保存服务器密码。快照是服务器的完整备份,包括密码。还原的快照与原始服务器具有相同的密码。
登录控制台
您可以使用 Vultr Web 控制台访问您的服务器。控制台模拟物理鼠标、键盘和屏幕。即使 SSH 不起作用或网络配置错误,您也可以使用控制台访问您的服务器。如果您的 VPS 有问题,控制台是最好的起点。
使用 SSH 登录
Vultr 的所有 Linux 和 *BSD 服务器都启用了 SSH。若要使用 SSH 连接到服务器,请在计算机上打开命令提示符并运行:
ssh username@host例如,要连接到位于以下位置的服务器:root192.0.2.123
ssh root@192.0.2.123SSH 预装在 macOS 和 Linux 上。Windows 用户可能需要安装 OpenSSH。
如果您希望使用 SSH 密钥而不是密码,请参阅使用 SSH 密钥连接到服务器。
使用远程桌面协议(RDP)登录
Vultr 的 Microsoft Windows 服务器已启用远程桌面协议 (RDP)。RDP 预安装在 Windows 上,客户端也可用于 macOS、Android、iOS 和 Linux。您可以从服务器信息页面下载 RDP 客户端配置。
使用 SFTP 传输文件
Vultr 的 Linux 云服务器启用了 SFTP(安全 FTP)。要使用 SFTP 连接到服务器,可以在 Macintosh 和 Linux 计算机上使用命令行。例如:
$ sftp root@192.0.2.123FileZilla 是适用于 Windows 的流行 SFTP 客户端。Cyberduck 是 Windows 和 Macintosh 的另一种选择。
FileZilla 配置
- 单击“文件”>“站点管理器”以创建新的站点配置。
- 单击“新建站点”按钮,然后为站点命名。
- 从“协议”下拉列表中选择“SFTP”。
- 在主机字段中输入 IP 地址或主机名。
- 选择“正常登录类型”。
- 输入您的用户名和密码。
- 单击连接。
FileZilla 还支持带有 PuTTY 的 PPK 格式的 SSH 密钥的 SFTP。有关详细信息,请参阅 FileZilla 文档。