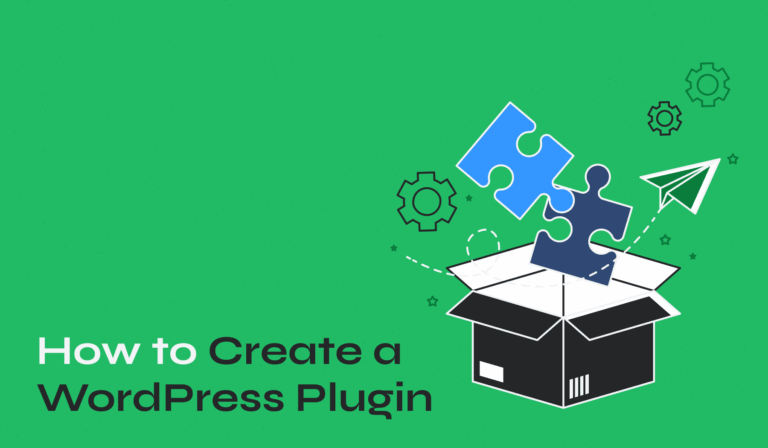网站的日常维护,备份必不可少,通常我们会把网站备份下载到本地,但是一旦电脑丢失,或者磁盘损坏,那么所有的数据就全部丢失了,更好的办法是把网站数据备份到可靠的云端,Amazon S3就是一个不错的选择
为什么使用 Amazon S3 备份 WordPress?
相对于Google Drive 或 OneDrive,Amazon S3 提供了一些独特的优势。
Amazon S3 特别适用于需要企业级可靠性备份的网站。它可以一致地处理大型备份文件,无论您何时运行备份。这使其非常适合无法承受备份失败的商业网站。
S3 中的安全功能不仅限于基本的文件共享。Google Drive 和 OneDrive 等服务提供简单的共享选项,而 S3 通过 IAM(身份和访问管理)提供企业级安全性。
这允许您创建特定的安全规则,例如限制对特定时间段的访问或对备份文件应用自动加密。
Amazon 提供一个免费套餐,其中包括 5GB 的存储空间,以及第一年每月 2000 个 PUT 和 20000 个 GET 请求。
这意味着您可以存储小型WordPress网站的多个完整备份,并在此期间执行定期备份,而无需额外费用。
在定价方面,S3灵活的即用即付的方式。让S3成为实惠的长期储存方案。
首先要做的事情是:配置您的 Amazon S3 账户
在我们将您的 WordPress 网站备份到 Amazon S3 之前,我们需要正确设置您的存储空间。
第 1 步:创建 Amazon S3 存储桶
首先,登录您的 Amazon Web Services (AWS) 账户。然后,单击左上角的菜单按钮并选择“S3”。

在 S3 控制面板页面上,您需要查找“创建存储桶”按钮并单击它。
Amazon S3 中的存储桶就像文件的容器。将其视为一个特殊的文件夹,可以保存您所有的 WordPress 备份。

对于 ‘Bucket type’(存储桶类型),您需要选择 ‘General purpose(通用)”。然后,为您的存储桶命名。
我们建议在名称中包含您的域名,并使用 backups.yourwebsite.com 之类的作为您的存储桶名称。此格式可确保您的存储桶名称是唯一的,并帮助您稍后轻松识别 WordPress 备份文件。
您还将看到几个配置选项。对于大多数 WordPress 备份需求,您可以将这些设置保留为默认值。这些默认值包括保持存储桶的私有状态和启用加密以提高安全性。

在此阶段,您只需滚动到页面底部,然后单击“创建存储桶”按钮即可。
您的新存储空间将在几秒钟内准备就绪。

步骤 2:创建安全策略
现在,让我们为您的备份设置一个安全策略。此策略是一组规则,用于控制可对备份文件执行的操作。
首先再次单击菜单并选择“IAM”。这将带您进入 AWS 的安全管理区域。

您可以从此处导航到“Policies”页面。
在这里,您需要单击“Create policy”按钮。您可以在此处设置备份权限。

当您看到策略编辑器时,您可以选择“JSON”选项卡以输入安全规则。
您可以在此处添加特殊权限代码。您可以将以下策略复制并粘贴到编辑器中:
{
"Version": "2012-10-17",
"Statement": [
{
"Effect": "Allow",
"Action": [
"s3:ListBucket",
"s3:GetBucketLocation",
"s3:ListBucketMultipartUploads"
],
"Resource": "arn:aws:s3:::BUCKETNAME",
"Condition": {}
},
{
"Effect": "Allow",
"Action": [
"s3:AbortMultipartUpload",
"s3:DeleteObject",
"s3:DeleteObjectVersion",
"s3:GetObject",
"s3:GetObjectAcl",
"s3:GetObjectVersion",
"s3:GetObjectVersionAcl",
"s3:PutObject",
"s3:PutObjectAcl"
],
"Resource": "arn:aws:s3:::BUCKETNAME/*",
"Condition": {}
},
{
"Effect": "Allow",
"Action": "s3:ListAllMyBuckets",
"Resource": "*",
"Condition": {}
}
]
}重要!您需要将 ‘BUCKETNAME’ 的替换为您之前创建的实际存储桶名称。例如,如果您的存储桶名为 backups.example.com,则需要使用该名称替换所有BUCKETNAME。

向下移动页面。
然后,点击“下一步”。

现在,您可以为策略指定一个友好名称。您可能想称它为 WordPress-Backup-Policy、Duplicator-Backup-Policy 或 Updraftplus-Backup-Policy。

然后单击“Create policy”来完成策略创建。
这将保存您的所有安全设置,并让您为下一步做好准备。

步骤 3:创建用户
现在我们已经设置了安全策略,让我们创建一个可以访问您的云存储的用户。您可以将其视为创建一个仅用于处理 WordPress 备份的特殊帐户。
首先转到 IAM 页面上的“用户”菜单。您将看到一个 ‘Create user’ 按钮。继续并单击它。

接下来,您将为新用户指定一个名称。
您可以命名任何有助于您确定其用途的名称。然后,点击“下一步”。

当您到达“Set permissions”部分时,您需要选择“Attach policies directly”。
在这里,您可以将我们刚刚创建的安全策略连接到您的新用户。

浏览策略列表,直到找到我们在上一步中创建的策略。您可以通过在搜索框中键入策略名称来轻松找到它。
发现它后,只需选中它旁边的框即可。

查看完所有内容后,您可以向下滚动并单击“创建用户”。
AWS 将为您的新用户设置所有正确的权限,以安全地处理您的 WordPress 备份。

请记住,我们需要在下一步中获取此用户的一些重要安全详细信息,因此暂时不要关闭此窗口。
第 4 步:复制您的访问密钥
让我们设置您的访问密钥。这些就像特殊密码,可让您的 WordPress 备份插件与 Amazon S3 安全连接。
首先,您可以单击我们刚刚创建的用户名以查看其详细信息。

查找 ‘Security credentials’ 选项卡。
我们将在此处创建您的访问密钥。

稍微向下移动页面。
当您看到 ‘Create access key’ 按钮时,单击它。

Amazon 现在将询问您的用途。
由于我们计划使用 WordPress 备份插件,您可以从选项中选择“第三方服务”。

现在,进一步向下滚动页面。
勾选“I understand the above recommendation and want to proceed to create an access key’,然后单击“下一步”。

在看到访问密钥之前,您可以选择设置一些描述标签。
我们将跳过此步骤,因为它不是必需的,因此请继续并单击 ‘Create access key’ 按钮。

您现在将看到两条重要信息:您的访问access key 和Secret access key。将这些视为您的备份插件将使用的用户名和密码。
您需要将这些密钥保存在安全的地方,或者至少在设置您选择的备份方法时保持此窗口打开。关闭此窗口后,您将无法再次查看Secret access key。

方法 1:使用 Duplicator 将 WordPress 备份到 S3
Duplicator可以安排自动备份、迁移整个 WordPress 网站并连接到多个云存储服务,所有这些都从一个仪表板完成。此外,它的 Amazon S3 集成也非常成熟。
您需要 Duplicator Pro 才能与 Amazon S3 集成,但您可以从免费版本开始以熟悉基本功能。
第 1 步:安装并激活 Duplicator
入门非常简单。您需要先在您的 WordPress 网站上安装 Duplicator。
安装后,您可以激活 Duplicator Pro 许可证密钥。只需前往 WordPress 仪表板中的 Duplicator Pro » 设置,输入您的许可证密钥,然后单击“激活”。成功后,您将看到一条确认消息。

第 2 步:连接到 Amazon S3
现在,让我们将 Duplicator 连接到您的 Amazon S3 账户。导航到 Duplicator Pro » Storage ,然后单击“新增”按钮。

为了帮助您轻松识别此存储连接,您可以为其指定一个简单的名称,例如“Amazon S3 Backups”。
此外,“Type”下拉菜单选择“Amazon S3”。

继续向下滚动。
然后,您将看到授权部分,您可以在其中粘贴我们之前保存的访问密钥和私有密钥。

在配置部分中,您需要输入与在 Amazon S3 中创建的存储桶名称完全相同的名称。这有助于 Duplicator 知道将备份文件存储在何处。
您还可以决定要保留多少个备份版本。例如,如果您将其设置为 ’10’,Duplicator 将在创建第 11 个备份时自动删除最旧的备份。将其设置为 ‘0’ 意味着它将无限期地保留所有备份。
最后,单击“Save Provider”以保存您的设置。

将 S3 保存为新的云存储提供商后,“测试存储”按钮将被激活。
您可以单击该按钮以确保一切正常。

如果测试备份成功,将出现一个弹出窗口,说明插件已存储并删除了该文件。
随意单击“OK”关闭此弹出窗口。

第 3 步:将您的 WordPress 网站备份到 Amazon S3
首先访问 Duplicator Pro » 备份 。您将看到一个 ‘Add New’ 按钮。单击它。

您可以使用智能命名系统使您的备份更容易找到。
Duplicator 允许您在备份名称中使用特殊标签,如 %year%、%day% 和 %hour%。例如,’mysite-backup-%year%-%month%’ 将自动创建类似 ‘mysite-backup-2024-12’ 的名称。

当您向下滚动到 ‘存储’ 选项卡时,您将看到可用的本地和远程存储选项。
只需选中 Amazon S3 旁边的框,Duplicator 就会知道将您的 WordPress 备份发送到 S3。

现在,您可以选择要备份的内容。
在 ‘备份’ 部分下,您将看到几个选项。我们建议“Full Site”以备份整个网站。

想要添加额外的安全层?访问“安全”选项卡,您可以在其中使用密码保护您的备份文件。
如果要存储敏感信息,这将特别有用。

Installer 部分带有适用于大多数网站的预设。
您可以保持原样,然后单击“下一步”继续。

在创建备份之前,Duplicator 会对您的网站运行快速运行状况检查。
。如果一切正常,您将看到绿色的 “Good” 状态。如果有任何问题,Duplicator 会让您确切地知道需要修复的地方。
最后,单击“创建备份”按钮。

该过程完成后,您将返回到仪表板,您可以查看所有 WordPress 备份。

想要确保一切正常?您可以直接检查 S3 存储桶。
只需登录您的 Amazon S3 账户,导航到您的存储桶,您应该会看到新的备份文件安全地等待在那里。

方法 2:使用 UpdraftPlus 将 WordPress 备份到 S3(免费)
虽然 Duplicator Pro 是我们的首选,但我们知道有时您需要免费的解决方案。UpdraftPlus则是一个可靠的免费插件
让我们在您的网站上设置免费版本的 UpdraftPlus。您需要先通过管理区域安装 WordPress 插件。
安装后,您可以在 WordPress 仪表板中找到 UpdraftPlus。前往“设置”选项卡。

在这里,您将看到各种备份选项。
向下滚动,直到找到云存储部分,然后单击“Amazon S3”。

将访问密钥和私有密钥粘贴到相应的位置。您还需要在此处输入您的存储桶名称。
在继续之前,最好单击“测试 Amazon S3 设置”。这可确保 Amazon S3 与插件正确连接。

如果连接正常,您将看到带有成功消息的推送通知,如下面的屏幕截图所示。
在这里,您只需单击“确定”并保存您的更改。

继续并切换到“备份/恢复”选项卡。
然后,单击“立即备份”按钮。

将出现一个友好的弹出窗口,其中包含一些可供选择的选项。
确保选中“Send this backup to remote storage”以发送您的 WordPress 备份 S3。我们还建议勾选“Include your database in the backup”和“Include your files in the backup’”以进行完整的网站备份。

单击“立即备份”后,UpdraftPlus 将开始备份您的文件。
完成后,您的备份将显示在“现有备份”列表中。您可以向下滚动页面以找到此部分。

想要仔细检查您的备份是否已成功传输到 S3?您可以登录 Amazon S3 账户并查看存储桶。
您应该会看到您的 WordPress 备份文件安全地存储在那里。