你想在 WordPress 侧边栏中显示随机引文吗?
显示满意客户的引文可以说服更多访问者购买您的产品。
在本文中,我们将向您展示如何使用免费插件轻松地在 WordPress 侧边栏中显示随机引文。
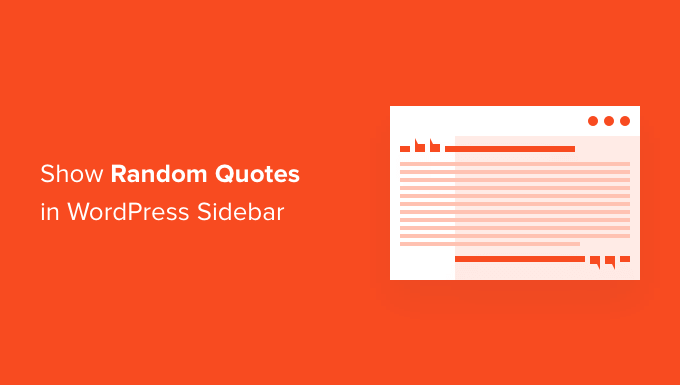
如何在您的 WordPress 侧边栏中显示随机引文
您可以使用Quotes and Tips 插件在 WordPress 侧边栏中显示随机报价。它允许您向您的网站添加无限数量的报价。
它还允许您在任何页面、帖子或小部件区域(包括您的 WordPress 侧边栏)上显示引文。
首先,您需要安装并激活插件。
激活插件后,您可以开始添加报价。要添加您的第一条报价,请转至Quotes » 添加新引文。
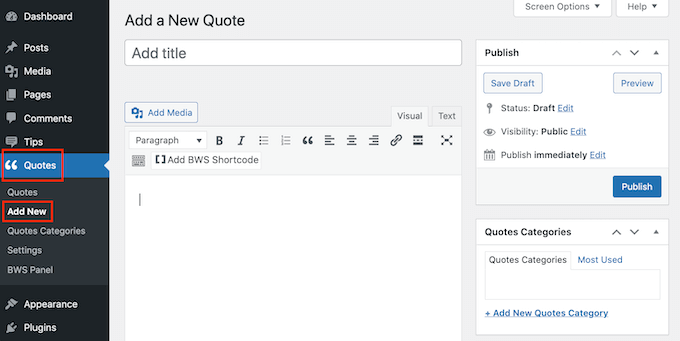
首先,您需要在“添加标题”字段中为报价输入标题。在后面的步骤中,我们将向您展示如何选择是向访问者显示引文的标题,还是仅将其用于内部参考。
接下来,在文本编辑器中输入您的引文。
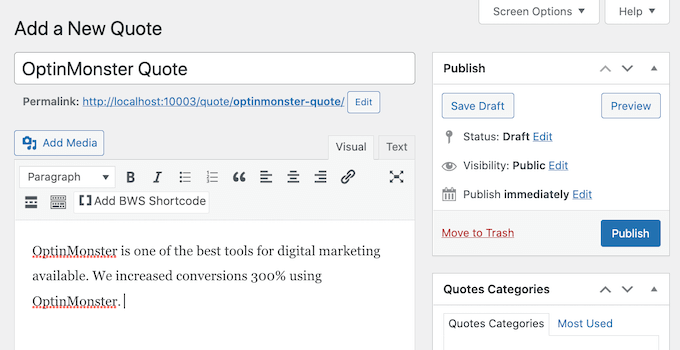
您可能希望将报价分类。当需要显示您的引文时,这一点变得很重要。
基本上,您有两种选择。
Quotes and Tips 插件可以从您添加的所有引文中随机选择一条引文。或者,它可以从特定引文类别中选择随机引文。
例如,如果您有一家在线商店,您可能只想在该产品页面上显示有关特定产品的引文。
如果您已经有了一些类别,那么现在将您的引文组织到这些类别中是有意义的。但您以后随时可以添加、删除和编辑您的类别。我们将在文章末尾进行介绍。
如果您现在确实想创建引文类别,那么您可以在页面右侧找到引文类别框。
要添加您的类别,首先单击“添加新引文类别”链接。
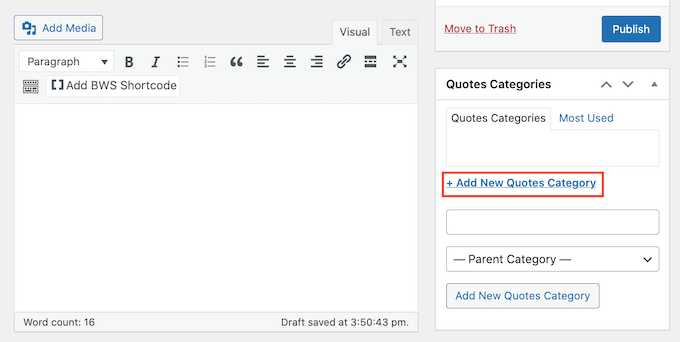
将显示一个字段,您可以在其中键入类别名称。该类别不会显示给您的访问者,因此仅供您参考。
输入后,单击“添加新引文类别”按钮。
该类别现在将出现在“引文类别”选项卡中。要将当前引文添加到该类别,只需选中该类别的复选框即可。
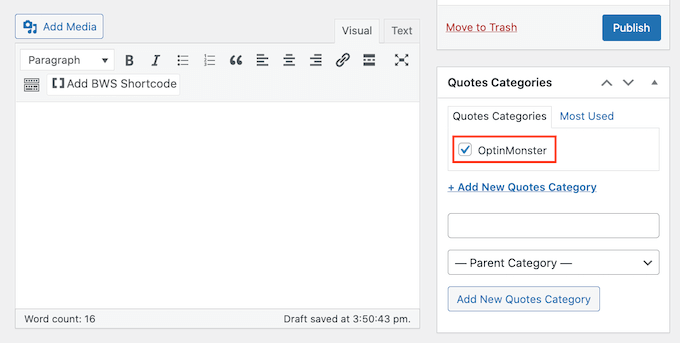
您可以不断重复这些步骤来创建更多引文类别。
接下来,您通常会想要显示引文的来源。这可能是尊贵的客户、知名品牌,甚至是名人。
要将您的报价分配给个人或公司,请向下滚动到“姓名和官方职位”部分。
您现在可以在“姓名”字段中输入个人或公司的姓名。
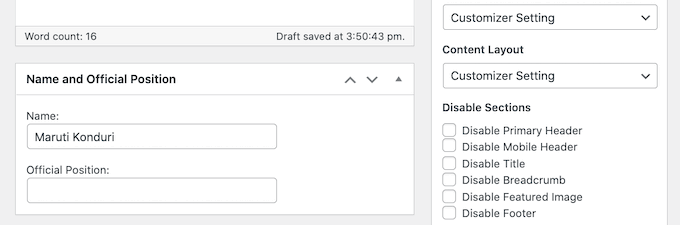
您可能还想添加此人的职位,或一些解释为什么他们有资格发表此声明的信息。您可以将此信息输入官方职位字段。
如果您对报价感到满意,请单击“发布”按钮。
您现在可以重复这些步骤来创建您想要在 WordPress 侧边栏中显示的所有引文。
配置您的引文和提示设置
创建报价后,是时候查看报价和提示设置了。这包含一些重要的设置,这些设置控制您的网站如何以及何时显示随机引文。
要查看这些设置,请转至Tips » Settings。
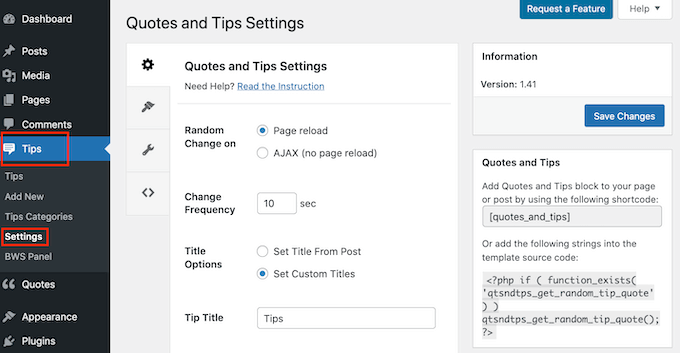
默认情况下,每次重新加载页面时,Quotes and Tips 都会显示新的引文。这意味着访问者每次访问新页面或在其网络浏览器中按下刷新按钮时都会看到新引文。
如果您愿意,您可以每隔几秒或几分钟自动显示一条新引文。访问者甚至不必刷新他们的网络浏览器。
为此,请选择“ AJAX(无页面重新加载)”。然后您可以找到更改频率字段。在这里,只需输入 WordPress 在几秒钟内显示新报价的频率。
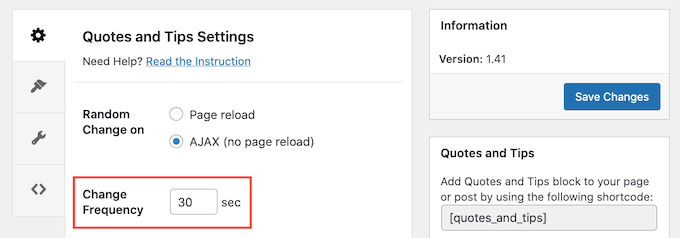
接下来,是时候选择将出现在引文上方的标题了。
默认设置是“从帖子设置标题”。这将显示您在将引文添加到 WordPress 时输入的标题。
另一种选择是创建一个 WordPress 将用于您所有引文的标题。这可能是诸如“智慧之语”或“不要相信我们的话”之类的东西!这是我们的客户对推荐的看法。
要为所有引文使用相同的标题,请单击“设置自定义标题”。您现在可以在引用标题字段中输入您的标题。
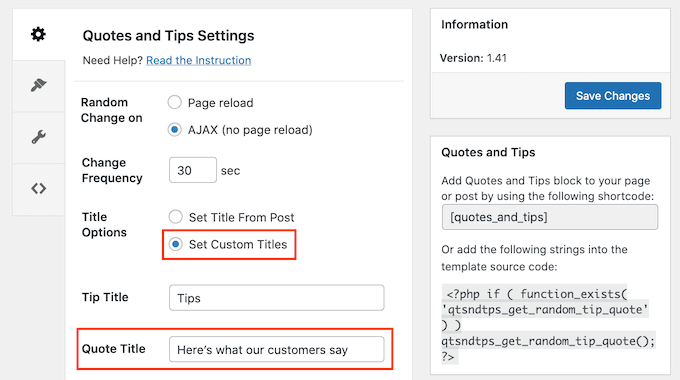
完成后,不要忘记单击“保存更改”按钮。
如何显示随机引文
现在是时候显示您的引文了。
让我们从显示整个引文集合中的随机引文开始。如果您创建了多个类别,那么此方法将忽略所有这些类别。
您可以使用 Quotes and Tips短代码将您的引文添加到任何页面、帖子或小部件。要获取此短代码,请转到Quotes » 设置。
现在,复制“引文和提示”部分中的简码。
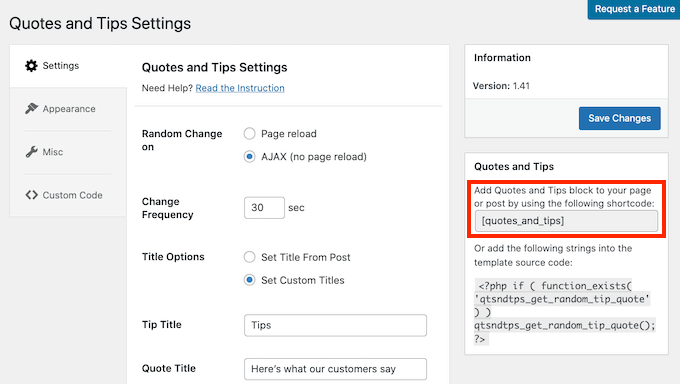
另一种选择是简单地复制以下内容:[quotes_and_tips]
由于我们想在 WordPress 侧边栏中显示随机引号,因此您需要转到外观 » 小部件。这显示了您网站上支持小部件的所有区域。
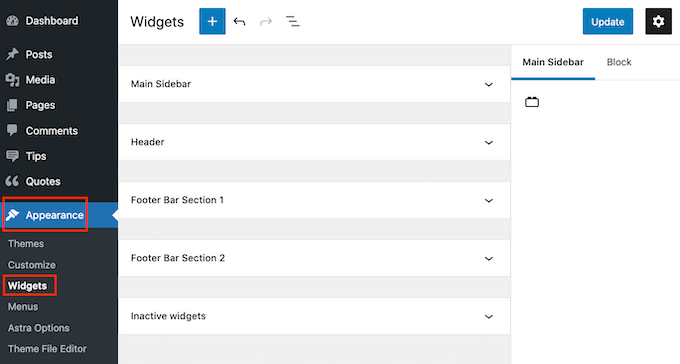
根据您的 WordPress 主题,此屏幕可能看起来略有不同。然而,大多数现代 WordPress 主题都有侧边栏。
找到主侧边栏或类似部分,然后单击它。本节现在将展开。
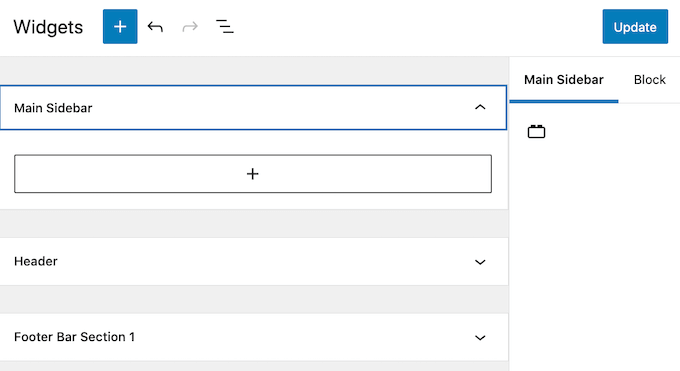
您需要向此小部件添加一个简码块,因此单击 + 按钮。在搜索字段中,键入简码。
您现在可以在出现时选择简码块。接下来,将短代码粘贴或键入此块。
最后,单击屏幕顶部的蓝色更新按钮。现在,如果您访问您的网站,您应该会在 WordPress 侧边栏中看到随机引文。
如何显示特定类别的随机引文
另一种选择是显示来自特定报价类别的引文。
要显示来自特定类别的随机引文,您需要使用不同的短代码。
要获取此代码,请转到Quotes » 引文类别。
在这里,您会找到您创建的所有类别的列表。每个类别都有自己的简码。
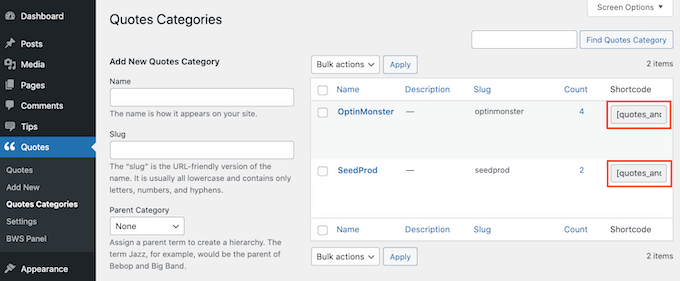
只需找到您要使用的类别,然后复制其短代码即可。然后,您可以按照上述相同的过程将此短代码粘贴到任何页面、帖子或小部件中。
如何为您的随机报价设计风格和品牌
默认情况下,Quotes and Tips 会在引用区域添加蓝色背景。它还使用轮廓的背景图像。
您可以更改此默认样式以更好地匹配您网站的其余设计。您甚至可以完全删除样式。
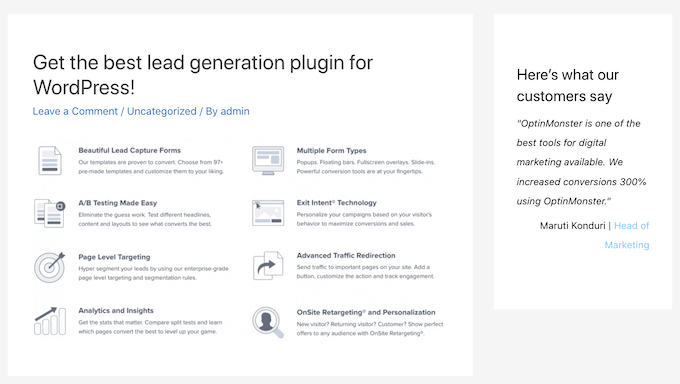
要更改背景颜色、文本颜色或背景图像,请转到Quotes » 设置。
在左侧菜单中,单击“外观”选项卡。
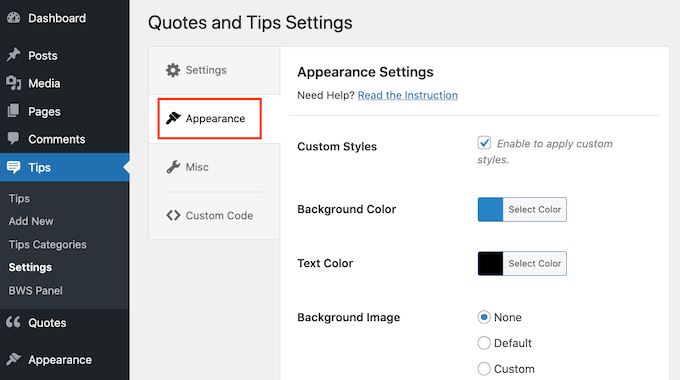
您现在可以通过单击“选择颜色”按钮来更改背景颜色和文本颜色。
这增加了一个区域,您可以在其中选择完美的颜色。
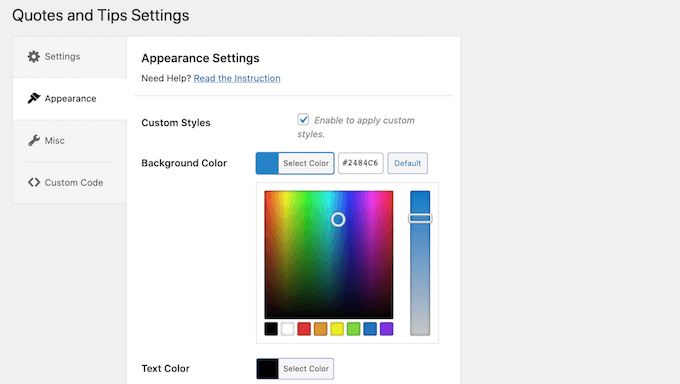
如果您改变主意,可以随时恢复插件的默认颜色。只需单击默认按钮。
您还可以更改背景图像。要删除默认背景图像,请滚动到背景图像,然后单击无按钮。
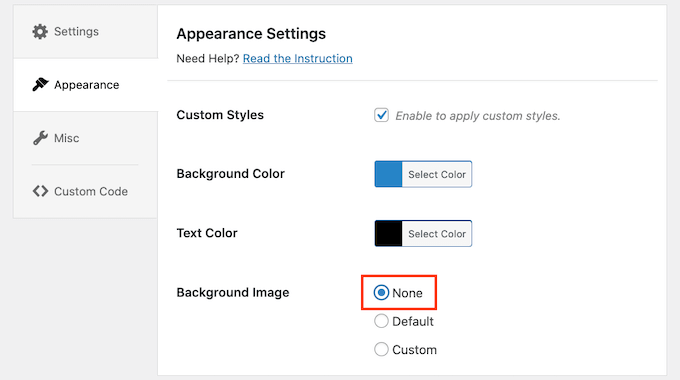
您还可以添加自己的背景图片。
使用您的公司或产品徽标作为背景图像是为您的引文打上烙印的好方法。
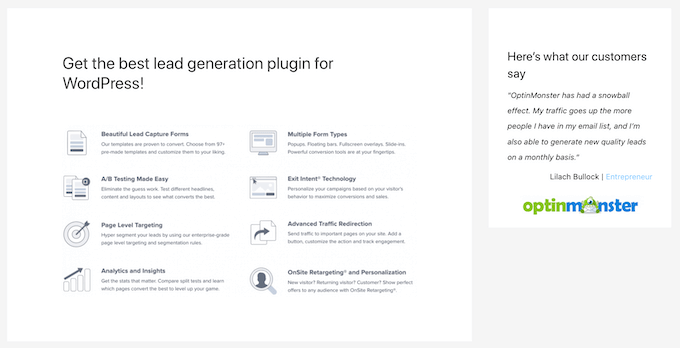
要上传新的背景图片,请单击“自定义”按钮。这会添加一个选择文件按钮。
单击此按钮。这将打开一个窗口,您可以在其中选择要用作背景图像的文件。
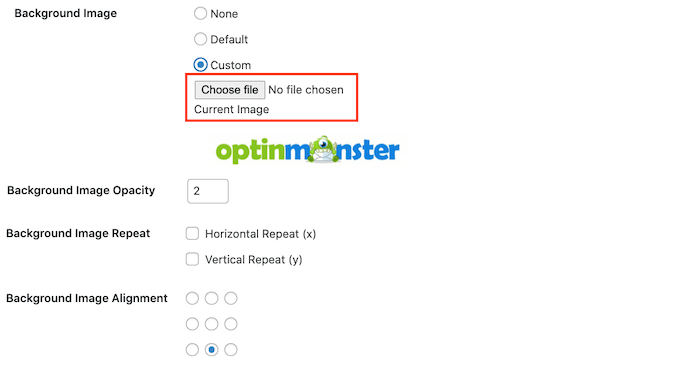
做出选择后,您可以自定义此图像在您网站上的外观。
这包括更改背景图像对齐方式和不透明度,即背景图像的透明度。
为什么不尝试一下,看看您可以创造出哪些不同的效果?
如何添加、编辑和删除引文类别
有时,您可能希望Quotes and Tips 显示完全随机的引文。
其他时候,您可能需要更多地控制它显示的引文类型。
您可以使用引文类别来做到这一点。我们已经了解了如何在添加新引文时创建类别。但是,Quotes and Tips 有一个完整的菜单,您可以在其中更改这些类别,并创建新的类别。
要查看这些设置,请转到报价 » 报价类别。
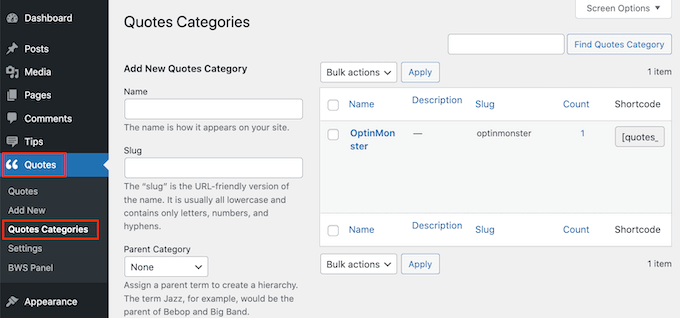
在这里,您可以快速轻松地创建引文类别。要添加新类别,请在“名称”字段中为您的类别键入一个名称。
默认情况下,此插件将每个引文类别创建为父类别。
另一种选择是创建子类别。例如,您可能有一个 OptinMonster 父类别,然后为不同的促销活动创建子类别,例如“OptinMonster 夏季促销”和“OptinMonster 假期促销”。
要创建引文子类别,您需要选择父类别。
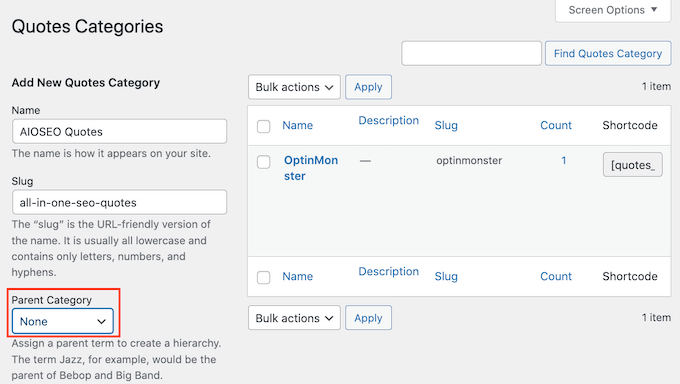
如果您对引文类别感到满意,请单击蓝色的添加新引文类别按钮。
您还可以编辑之前创建的任何类别。
要编辑类别,请将鼠标悬停在它上面。然后,在出现时单击“编辑”链接。
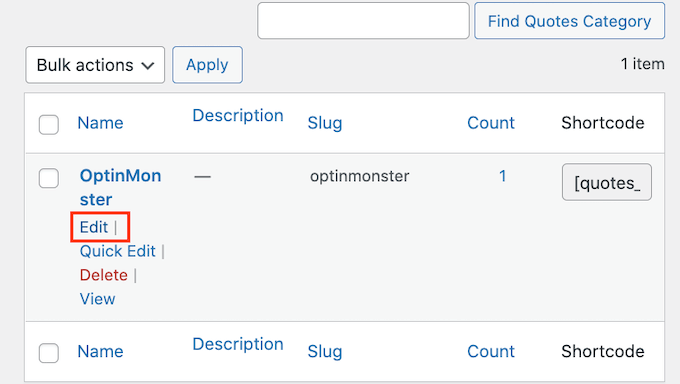
这将启动一个新页面,您可以在其中对此类别进行更改。这包括编辑类别的名称,以及选择新的父类别。



